コンピュータのキーボードを使って楽譜を入力するには(ステップ入力)
コンピュータのキーボードとステップ入力カーソルを使った音符入力の場合、マウスを使った入力以上の機能を利用できます。ステップ入力カーソルは、ワープロのカーソルに似た働きをします。コンピュータのキーボードでステップ入力で入力する際、カーソルを利用して次の音符のピッチ(音高)、音価などを指定することができます。
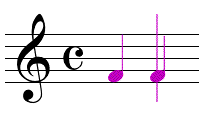
また、修飾キーと組み合わせたキー操作により、直前に入力した音符を編集することもできます。ここでは、ステップ入力カーソルを使って次の音符を指定する方法を最初に解説します。次に、直前に入力した音符を編集する方法を解説します。以下の説明は、通常の五線譜に入力する方法を示しています。タブ譜に入力する方法については、タブ譜パートに直接入力するにはをご参照ください。
- 〔ステップ入力〕ツール
 をクリックします。〔ステップ入力〕パレットが表示されます。(パレットが表示されない場合は、〔ウィンドウ〕メニューから〔ステップ入力パレット〕および〔ステップ入力休符パレット〕を選択してください。)パレットの移動やサイズ変更に関する詳細は、ステップ入力パレットをご参照ください。ステップ入力カーソルで入力する場合、必ずしも〔ステップ入力〕パレットを表示する必要はありませんが、割り当てられているショートカットキーを覚えるまでの最初のうちは、パレットを表示した方が楽に作業できます。
をクリックします。〔ステップ入力〕パレットが表示されます。(パレットが表示されない場合は、〔ウィンドウ〕メニューから〔ステップ入力パレット〕および〔ステップ入力休符パレット〕を選択してください。)パレットの移動やサイズ変更に関する詳細は、ステップ入力パレットをご参照ください。ステップ入力カーソルで入力する場合、必ずしも〔ステップ入力〕パレットを表示する必要はありませんが、割り当てられているショートカットキーを覚えるまでの最初のうちは、パレットを表示した方が楽に作業できます。
- 〔ステップ入力〕メニューから〔ステップ入力オプション〕を選択します。〔ステップ入力カーソルを使用〕にチェックが付いているか確認して、〔OK〕をクリックします。この項目にチェックを付けておくと、上の図のように譜面に縦線と音符が表示されます。この音符は、〔ステップ入力〕パレットで選択されている音価の音符です。音符を入力する前に、カーソルに臨時記号、タイ、付点、連符を表示することもできます。カーソルが表示されていない場合は、〔ステップ入力〕パレットで音価ツールをどれか1つ選択してください。
- 次に入力する音符の音価を指定するには、〔ステップ入力〕パレットで音価ツールをクリックするか、目的の音価に対応する数字(1〜8)をテンキーで入力します。すると、指定した音価のカーソルに変わります。各音価に対応する数字キーについては、マウスを使って楽譜を入力するにはのトピックにあるテンキー図か、「ステップ入力メニュー」の説明をご参照ください。
Note. 「通常のキーボード」とは、文字キーの上に数字キーが並んだキーボードのことです。「テンキー」とは、標準のデスクトップキーボードの右手にある数字キーのことです。
- 音符を入力する前にピッチ(音高)を指定するには、カーソルが目的のピッチになるまで、コンピュータのキーボードの上下の矢印キーを押します。上下の矢印キーを押すと音程が上下します。Shiftキー押しながら↑キーを押すとカーソルが1オクターブ上がり、Shiftキーを押しながら↓キーを押すと1オクターブ下がります。
- 次に入力する音符の他の属性を指定するには、〔ステップ入力〕パレットで1つまたは複数のツールを選択します。例えば付点とシャープを指定する場合には、〔付点〕ツール
 と〔シャープ〕ツール
と〔シャープ〕ツール をクリックするか、これらのツールに対応するショートカットキーを押して、各ツールを選択します。〔ステップ入力〕パレットでツールを選択すると、次に入力する音符の属性をFinaleに知らせたことになります。マウスカーソルにも、この情報が表示されます。
をクリックするか、これらのツールに対応するショートカットキーを押して、各ツールを選択します。〔ステップ入力〕パレットでツールを選択すると、次に入力する音符の属性をFinaleに知らせたことになります。マウスカーソルにも、この情報が表示されます。
- Returnキーを押すと、音符が入力されます。指定した音符が五線に表示され、カーソルが右に移動します。音符を入力すると同時に、その音符が選択された状態になるので、修飾キーと組み合わせたキー操作を使って編集することができます(その方法は後述します)。このとき、〔ステップ入力〕パレットでは前のツールが選択されたままになっています。したがって、Rturnキーを繰り返し押せば、同じ音符を入力することができます。〔ステップ入力〕パレットのツールを1つだけ選択して(音価ツールなど)他の選択を解除するには、残したいツールをダブルクリックするか、対応するショートカットキーを2回押します。例えば、次に入力する音符として4分音符ツールだけを選択するには、テンキーの5を2回押します。
- 指定した音価の休符を入力するには、0(ゼロ)キー(またはTabキー)を押します。
- 音名に対応する文字キー(A〜G)を押すと、そのピッチの音符が五線に表示されます。このとき、事前に指定した音価が使われます(〔ステップ入力〕パレットで他に指定した属性があれば、それも表示されます)。入力後カーソルが右に移動します。
- 前に入力した音符に和音として音を追加するには、通常のキーボードで音程を入力します(1〜8キーかCommand+Shift+9キーを押す)。例えば、直前に入力した音符の3度上に追加するには、3キーを押します。同様に、5度上は5キーを押します。追加した音符が自動的に選択されるので、3和音を入力するには、最初の3度で3キーを入力し、次の3度として再度3キーを入力します。直前に入力した音符より下の音程に追加するには、Shiftキーを押しながら音程(1〜9キー)を入力します。
- また、Shiftキーを押しながら音名に対応する文字キーを押すと、直前に入力した音符に別の音符が追加されます。直前に入力した音符より5度以上高い音符を追加するには、Shiftキーを押しながら↑キーを押し、音名に対応する文字キーを押します。直前に入力した音符より5度以上低い音符を追加するには、Shiftキーを押しながら↓キーを押し、音名に対応する文字キーを押します。音符を追加するとカーソルが移動して、次の音符にも同じ属性を適用できることに注意してください。Shiftキーを押しながら上下の矢印キーを押すと、次に入力する音符のオクターブが上下します。
Note. このほか下記のショートカットキーも、選択した任意の音符に適用されます(音符を入力すると同時に、その音符が選択された状態になります)。
- 音符か休符を入力した後でOptionキーを押しながら数字キー(1〜8)を押すと、その音符/休符の音価を変更できます(64分音符〜倍全音符、64分休符〜倍全休符)。
- 音符を入力した後、修飾キーを使った他のショートカットキーにより付点、タイ、臨時記号を追加することができます。また、装飾音符への変更、符尾の向きの反転、連桁の切り離し/追加もおこなえます。修飾キーを伴うキー操作を表示するには、〔ステップ入力〕メニューの〔ステップ入力編集コマンド〕から〔装飾入力〕を選択してください。
- 直前に入力した音符を五線上で上下に動かすには、Optionキーを押しながら上下の矢印キーを押します。Option+Shiftキーを押しながら上下の矢印キーを押すと、音符が1オクターブ上下します。
- 音符を入力した後で上下の矢印キーを押すと、カーソルのピッチが変わります。その状態でCmmandキーを押しながらEnterキーを押すと、直前に入力した音符に別の音符が追加されます。
- 音符を入力した後で9キーを押すと、連符の最初の音符に変わります。
- Ctrlキーを押しながら9キーを押すと、〔ステップ入力連符定義〕ダイアログボックスが開き、複雑な連符を指定することができます。ステップ入力連符定義ダイアログボックスをご参照ください。
- 選択対象を音符単位で前後に移動させるには、左右の矢印キーを押します。選択対象を小節単位で前後に移動させるには、Cmmandキーを押しながら左右の矢印キーを押します。
- 選択されている音符のところでステップ入力カーソルを表示するには、Enterキーを押します。
- 和音の中にある選択対象を上下に移動するか、上下の五線に移動するには、Commandキーを押しながら上下の矢印キーを押します。
- 既存の音符のピッチを変更する場合は、〔ピッチ変更〕ツール
 をクリックします。入力カーソルを表示して目的の音名をタイプする(あるいはMIDIキーボードで弾く)と、音価を変更することなくその音符のピッチを変更することができます。
をクリックします。入力カーソルを表示して目的の音名をタイプする(あるいはMIDIキーボードで弾く)と、音価を変更することなくその音符のピッチを変更することができます。
- を表示した状態でアスタリスク(*)キーを押すと、アーティキュレーションの割り付けができます。アーティキュレーションに割り当てたマクロキーをタイプするか、〔選択〕をクリックして〔アーティキュレーション選択〕ダイアログボックスを開き、リストから選択します。また、ステップ入力カーソルを表示した状態でXキーを押すと、発想記号の割り付けができます。同様に、Option+Cキーで音部記号、Option+Tキーで拍子記号、Option+Kキーで調号の割り付けができます。詳しくは、キーボードショートカット-ステップ入力をご参照ください。
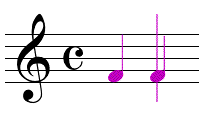
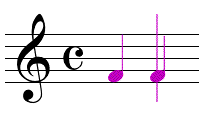
 をクリックします。〔ステップ入力〕パレットが表示されます。(パレットが表示されない場合は、〔ウィンドウ〕メニューから〔ステップ入力パレット〕および〔ステップ入力休符パレット〕を選択してください。)パレットの移動やサイズ変更に関する詳細は、ステップ入力パレットをご参照ください。ステップ入力カーソルで入力する場合、必ずしも〔ステップ入力〕パレットを表示する必要はありませんが、割り当てられているショートカットキーを覚えるまでの最初のうちは、パレットを表示した方が楽に作業できます。
をクリックします。〔ステップ入力〕パレットが表示されます。(パレットが表示されない場合は、〔ウィンドウ〕メニューから〔ステップ入力パレット〕および〔ステップ入力休符パレット〕を選択してください。)パレットの移動やサイズ変更に関する詳細は、ステップ入力パレットをご参照ください。ステップ入力カーソルで入力する場合、必ずしも〔ステップ入力〕パレットを表示する必要はありませんが、割り当てられているショートカットキーを覚えるまでの最初のうちは、パレットを表示した方が楽に作業できます。 と〔シャープ〕ツール
と〔シャープ〕ツール をクリックするか、これらのツールに対応するショートカットキーを押して、各ツールを選択します。〔ステップ入力〕パレットでツールを選択すると、次に入力する音符の属性をFinaleに知らせたことになります。マウスカーソルにも、この情報が表示されます。
をクリックするか、これらのツールに対応するショートカットキーを押して、各ツールを選択します。〔ステップ入力〕パレットでツールを選択すると、次に入力する音符の属性をFinaleに知らせたことになります。マウスカーソルにも、この情報が表示されます。 をクリックします。入力カーソルを表示して目的の音名をタイプする(あるいはMIDIキーボードで弾く)と、音価を変更することなくその音符のピッチを変更することができます。
をクリックします。入力カーソルを表示して目的の音名をタイプする(あるいはMIDIキーボードで弾く)と、音価を変更することなくその音符のピッチを変更することができます。 