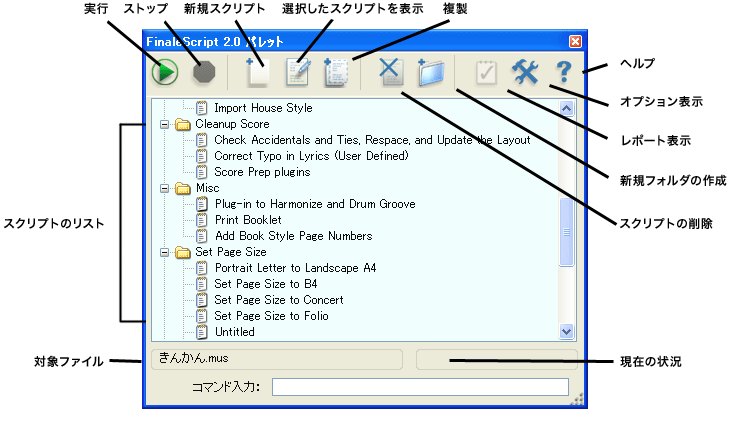
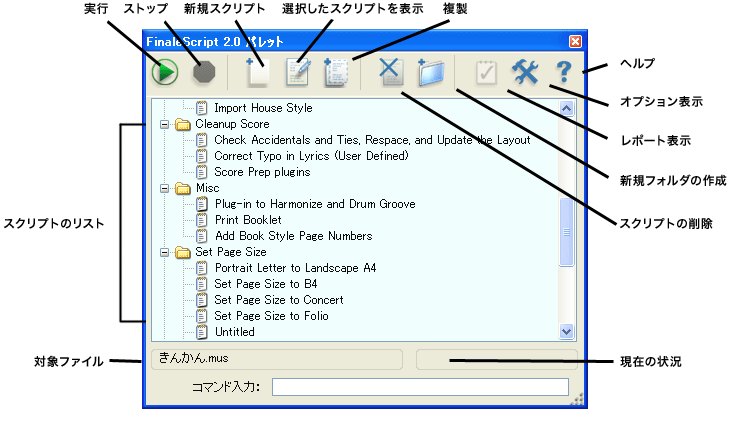
〔プラグイン〕メニューの〔Finale Script〕から〔FinaleScriptパレット〕を選択します。
FinaleScriptプラグインは、Finaleの統合スクリプト作成ユーティリティです。一連のコマンドを記述することにより、繰り返し実行する操作を自動化できます。例えば、ファイルを開き、スペーシングを変更し、移調して、レイアウトを変更する、といった作業のコマンドを連続して自動実行して、複雑な作業も瞬時に完了することができます。
FinaleScriptを使えば、定型的な作業を自動化できます。独自のプラグインのようなプログラムを作成したり、一度に複数のファイルを編集することもできます。このため、編集効率が飛躍的に向上します。使用できるコマンドは限りがありますが、工夫すれば様々な方法で利用できます。Finaleのすべてのメニューと、ダイアログボックスの大部分の設定がFinaleScriptで操作できます。
以下の解説では、新規スクリプトの作成方法を紹介し、コマンド一覧を示します。コマンドを記述するには、スクリプトの中に記述するか、〔コマンド入力〕テキストボックスに入力します。スクリプトまたはコマンドを実行するには、〔再生〕ボタンをクリックします。〔FinaleScript〕サブメニューからスクリプト名を選択するかショートカットキーを押す方法でも、スクリプトを実行できます。
スクリプトのどれかを選択して〔選択したスクリプトをエディタで開きます〕ボタンをクリックすると、スクリプト例を見ることができます。FinaleScriptパレットには、定義済みのスクリプトがいくつか用意されています。参考にご活用ください。
FinaleScriptパレットの構成要素は次のとおりです。
 スクリプトリストで選択したスクリプトを再生します。
スクリプトリストで選択したスクリプトを再生します。 スクリプト処理を停止します。
スクリプト処理を停止します。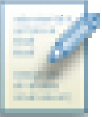 このボタンをクリックすると、スクリプトエディタが開き、選択したスクリプトを編集することができます。詳しくはFinaleScriptエディタ ダイアログボックスをご参照ください。
このボタンをクリックすると、スクリプトエディタが開き、選択したスクリプトを編集することができます。詳しくはFinaleScriptエディタ ダイアログボックスをご参照ください。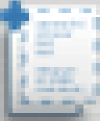 このボタンをクリックすると、選択したスクリプトを複製します。
このボタンをクリックすると、選択したスクリプトを複製します。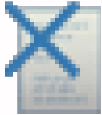 選択したスクリプトを削除します。
選択したスクリプトを削除します。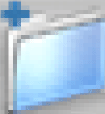 スクリプトリストに、新しいフォルダを追加します。フォルダを右クリックして〔名前を変更〕を選択すると、フォルダ名を変更できます。フォルダにスクリプトを追加するには、目的のフォルダにスクリプトをドラッグ&ドロップします。
スクリプトリストに、新しいフォルダを追加します。フォルダを右クリックして〔名前を変更〕を選択すると、フォルダ名を変更できます。フォルダにスクリプトを追加するには、目的のフォルダにスクリプトをドラッグ&ドロップします。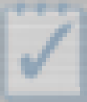 このボタンをクリックすると、スクリプトレポート(ログファイル)が表示されます(作成されている場合)。前回のスクリプト実行時に成功または失敗したコマンドの情報を確認できます。処理されたフォルダと下位フォルダもレポートに表示されます。
このボタンをクリックすると、スクリプトレポート(ログファイル)が表示されます(作成されている場合)。前回のスクリプト実行時に成功または失敗したコマンドの情報を確認できます。処理されたフォルダと下位フォルダもレポートに表示されます。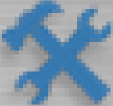 〔FinaleScript - オプション〕ダイアログボックスを開き、FinaleScriptの様々な動作を設定できます。
〔FinaleScript - オプション〕ダイアログボックスを開き、FinaleScriptの様々な動作を設定できます。参照:
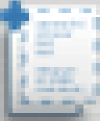 を使って既存のスクリプトのコピーを作成してから、
を使って既存のスクリプトのコピーを作成してから、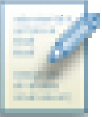 ボタンをクリックします。〔FinaleScriptエディタ〕ダイアログボックス が表示されます。
ボタンをクリックします。〔FinaleScriptエディタ〕ダイアログボックス が表示されます。  をクリックすると、スクリプトが実行されます。ファイルの処理が完了したら、点滅中の〔レポート〕ボタンをクリックしてください。実行したコマンドのレポートが表示されます。設定によっては、〔プラグイン〕メニューの〔FinaleScript〕からスクリプト名を選択するか、ショートカットキーを押す方法でもスクリプトを実行できます。
をクリックすると、スクリプトが実行されます。ファイルの処理が完了したら、点滅中の〔レポート〕ボタンをクリックしてください。実行したコマンドのレポートが表示されます。設定によっては、〔プラグイン〕メニューの〔FinaleScript〕からスクリプト名を選択するか、ショートカットキーを押す方法でもスクリプトを実行できます。FinaleScriptでは、すべてのメニュー項目と、ダイアログボックスの大部分のコマンドを呼び出すことができます。コマンドの入力方法は2通りあります。FinaleScriptパレット下部のテキストボックスに入力するか、〔FinaleScriptエディタ〕ダイアログボックスの中に入力します。
メニュー項目、ダイアログボックスのコマンド、プラグインの呼び出しは、大文字小文字、句読点、ダッシュ、改行などの有無と関係しません。
|
スクリプト例は黄色の背景色で表示しています。 |
|
コマンドの説明は緑の背景色で表示しています。 |
“//”はコメントを表すので、FinaleScriptの処理から除外されます。
|
//この文字列はコメントなので無視される |
スクリプトを入力すると、機能に応じて自動的に語句がカラー表示されます。詳しくはスクリプト構文のカラー表示をご参照ください。
あらゆるメニュー項目を呼び出すことができます。階層形式で指定するのがおすすめですが、必須ではありません。入力例を示します。
|
menu item "File/New/Exercise Wizard" |
次のように指定することもできます。
|
menu item "exercise wizard" //または plug-in "apply human playback" |
メニュー項目のオン/オフは、次のように設定します。
|
check/uncheck menu item "display in concert pitch" |
メニュー項目名が長い場合は、* か % を使って名前を省略できます。例:
|
menu item "compile*" //instead of "compile postscript listing" plugin "band in a box*" //instead of "band in a box auto-harmonizing" |
ダイアログボックス内のボタンを押す動作は、以下のコマンドで指定します。
|
button "ok" //推奨 press "ok" //推奨 hit "ok" //same hit ok //same strike "ok" //可 click "ok" //避けた方がよい(同名の他のコントロールと混同される恐れがある) hit "cancel" //上記と同じ動作 hit cancel //same |
共通して使われるボタン(ok, cancel, save, delete, set font, select)は、引用符が不要です。他のボタンは引用符が必要です。
注:tab/clickが使えない限り、スクリプトで指定できるのは文字ベースのボタンだけです(下の「マウスクリック動作」を参照)。
同じダイアログボックスに同名のボタンが複数ある場合は、近くにある項目名を指定する必要があります。例えば〔五線の属性〕ダイアログボックスには、〔設定〕ボタンが4つあります。以下の例のように近くの項目名を指定して、どの選択ボタンかを明確にします。
|
staff tool //五線ツールを選択 menu item "edit staff attributes" //〔五線の属性〕ダイアログボックスを開く button "settings" //先頭の〔設定〕ボタンを押す button "settings" near "use note shapes" //対象のボタンを明確にする button "select" near "use not*" //別のボタンを明示する |
チェックボックスとラジオボタンのオン/オフを指定するコマンドは、"check"、"uncheck"、"click"です。
|
check "allow undo"//チェックを付ける(すでに選択されていれば、何もしない) uncheck "use score colors" //チェックを外す(すでに選択解除されていれば、何もしない) click "automatic music spacing"//設定されていなければ設定し、設定されていれば設定解除(交互に切り替え) click radio "update manually" //ラジオボタン select radio "update manually"//上記と同じ動作 click "update manually" //作動するが、明確さに欠ける(避けた方がよい) click "measure" near "through end of piece" //近くの項目を指定 click "measure" near "to next time change" //近くの項目を指定 |
まれに、同名のチェックボックスまたはラジオボタンが複数存在することがあります。その場合は、近くにある項目を指定する必要があります。
コマンドと“expect”という語を組み合わせることにより、目的の項目が使用可能になるまでFinaleScriptに待機させることができます。ただし、“expect”モードに入ると、応答を要するダイアログボックスのスキップはおこなわれません。
|
query source folder //一括処理の入力フォルダを選択 query destination folder //一括処理の入力フォルダを選択 menu item "file maintenance" uncheck "test file integrity" hit ok //ファイルメンテナンスを起動 expect to hit ok //〔OK〕が選択可能になるまで待機 save append "_checked" close |
キーボードを使った英数字入力には、typeコマンドを使います。
|
type 15.7 //(フォーカスが当たっている)現在のテキストボックスに「15.7」を入力 type "15.7" //上記と同じ動作 //この文字列を入力 type 15.7 near "outer tip" //〔先端の外側〕テキストボックスに値を入力 type "15.7" near "minimum measure width" //上記と同じ動作 //〔名前〕テキストボックスに文字列を入力 |
以下に例を示します。
|
select meas 1 plugin "create tempo marking" check "display tempo text" type "Allegro non troppo" near "display tempo text" type 96 near "=" press "OK" |
〔メトロノーム記号作成〕プラグインでは、〔表示させるテキスト〕チェックボックスが真下のテキストボックスのオン/オフを指定します。このように、FinaleScriptでは、外観上の近さで2つの項目を結びつけることができます。
類似の例を示します。

上の図は、「固定のテキストラベル+テキストボックス」の一般的なテキストボックスです。
|
type 10000 near "小節幅の上限" //複数行にまたがる場合は末尾に%をつける |

上の図は、2つのテキストラベルの間にテキストボックスがあります。この場合は、次の2通りの記述方法があります。
|
type 1 near "変更は" //または type 1 near "ごと" |
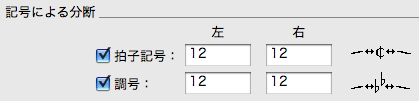
上の例は、数値を2×2の配列で表示しています。この場合、上記の方法だけではFinaleScriptで正しく解釈できないため、tabコマンドを使う必要があります。例を示します。
|
menu item "ファイル別オプション" list "タイ" check "拍子記号" type 8 near "拍子記号" Tab type 9 check "調号" type 7 near "調号" Tab type 6 press "ok" |
このほか、Macintosh版でFinaleScriptからアクセスできないリストがいくつかあります。典型例がフォントリストです。〔フォント〕ダイアログボックスでは、マウスを使ってフォントを選択するか、「P-E-T-R-U-C-C-I」のようにフォント名を直接入力します。この種のリストでは、次のようにraw属性を使います。
|
menu item "set default music font" type raw "petrucci" type "22" near size hit ok |
|
dropdown "layer 4" // select "layer 4" //作動する可能性もあるが、避けた方がよい dropdown "nothing" near "number" //近くの項目を指定 dropdown "first upstem*" near "music char*" //近くの項目を指定 |
リストから項目を選択する
FinaleScriptでは、テキストのみの単純なリストのみ対応しています。FinaleScriptで操作できる単純なリストは〔小節番号の表示方法〕ダイアログボックス、〔プログラム・オプション〕ダイアログボックス、〔ファイル別オプション〕ダイアログボックスにあります。
注:Finaleの大部分のリストは、FinaleScriptから直接操作することはできません(例:〔発想記号の選択〕ダイアログボックス、〔パーカッション・マップの選択〕ダイアログボックス、〔アーティキュレーション選択〕ダイアログボックス、スコア・マネージャーなど)。
以下の2つは同じ働きをします。
|
select list "display colors" list "display colors" |
〔発想記号の設計〕ダイアログボックスなどは複数のタブで構成されています。タブを指定するコマンドは次のとおりです。
|
select tab "playback" click tab "playback" //same hit tab "playback" //same click "playback" //たいてい動作するが、明確さに欠ける |
タブ、ポップアップメニュー、テキストボックス、ボタンを組み合わせたスクリプト例を以下に示します。このスクリプトを発想記号で使用する場合は、発想記号のハンドルを選択してからスクリプトを実行してください。
|
//発想記号の定義を修正 hit return //選択した発想記号の〔発想記号の設計〕ダイアログボックスを開く click "positioning" //配置タブを選択 pop-up "left" popup "start of music" type 12 near "additional horiz%" popup "staff reference line" type 24 near "additional base%" button "ok" |
注:FinaleScriptは、上部に表示される標準のタブのみ対応しています(左、右、下のタブは選択できません)。
ウィンドウを閉じずに作業を続行できるタイプのウィンドウ(フローティングウィンドウ)が画面に複数表示されている場合に、select windowコマンドを使ってウィンドウを選択できます。
|
select window "align move*" click "to nearest element" button "go" |
実際の文字を入力するのでなく、キーボードのキーを使ってダイアログボックスを移動する動作を指定できます。
|
Tab //フォーカスを移動する shift tab //フォーカスを1つ前に移動する tab 2 //フォーカスを2つ先に移動する shift tab 4 //フォーカスを4つ前に移動する press enter //Enterキーを押す動作 Enter key //same enter //上記と同じ動作 ctrl return //'power' return shift return // ← → up arrow 2 //2回 down arrow 5 //5回 space bar spacebar //上記と同じ動作 press del press delete //same delete key //same del key //same shift ctrl return //修飾キーの組み合わせ alt cmnd spacebar //修飾キーの組み合わせ ctrl apple return //apple key = cmndキー home key end key page up key page down key |
Tab、Enter、Return、上下左右の矢印、スペースバー、Home、End、Page Up、Page Down、Deleteの各キーは、修飾キー(Shift,
Shift+1のような単純なキーストロークもスクリプトに記述できます。
|
strike shift 1 //数字は0〜9 press shift 1 //same press shift "1" //same press shift "A" //英文字キーを使用 |
マクロ機能による移調を設定するキーストロークの例を示します。
|
//マクロ機能による移調を設定 selection tool press ctrl shift 6 click "up" click "chromatically" dropdown "minor third" type 1 near "plus" check "preserve*" button "ok" |
FinaleScriptはスライダーに対応しています。
|
menu item "audio setup" move slider "mic level" 110 check "enable micnotator" hit ok |
マウスポインタの現在位置でのクリックとダブルクリックを指定できます(
|
control click shift click double click shift double click control shift double click |
スクリプトにショートカットキーを割り当てることができます。〔プラグイン〕メニューの〔FinaleScript〕サブメニューにスクリプト名を表示することも可能です。手順は次のとおりです。

FinaleScriptのショートカットキーとメニュー項目実行コマンドを組み合わせることにより、ショートカットキーの割り当てを自由に変更できます。 〔FinaleScript〕メニュー項目自体は、FinaleScriptプラグインやmenu itemコマンドで呼び出すことはできません。
〔FinaleScript - オプション〕ダイアログボックスに、ショートカットキーでスクリプトを起動したときにパレットを非表示にするかどうかを選択するオプションがあります(〔スクリプトをメニューから呼び出した際にはパレットを表示しない〕オプションの説明をご参照ください)。このチェックボックスにチェックを付けていなくても、スクリプトで hide palettコマンドを指定して、パレットを非表示にすることができます。
|
hide palette control click type raw "engr" arrow right arrow down 2 type enter |
〔FinaleScript - オプション〕ダイアログボックスで、一括処理の入力フォルダと出力フォルダを選択できます。ただし、この設定はすべてのスクリプトに適用されます。個々のスクリプトで別のフォルダを指定するには、以下の例のようにコマンドを記述します。
|
source batch folder "c:\scores\source" load folder "c:\music\scores" save folder "c:\scores\converted" |
注:Macでは、POSIX、HFS、Windowsのパス形式を使用でき、FinaleScriptはパスを自動検出します。
重要:一括処理の入出力フォルダは、FinaleScriptのSaveコマンド(およびパラメータ)にのみ適用されます。通常のファイル保存やグラフィック、MIDIファイルのエキスポートには適用されません。
スクリプトを一時停止するショートカットキーは、パレットを開くショートカットキーと同じです(デフォルトは
report fonts コマンドを実行すると、ファイルで使用できるフォント一覧がレポートに書き出されます。見つからないフォントも明示されます。report fonts コマンドはスクリプトの中だけで機能します。コマンドラインでは使用できません。
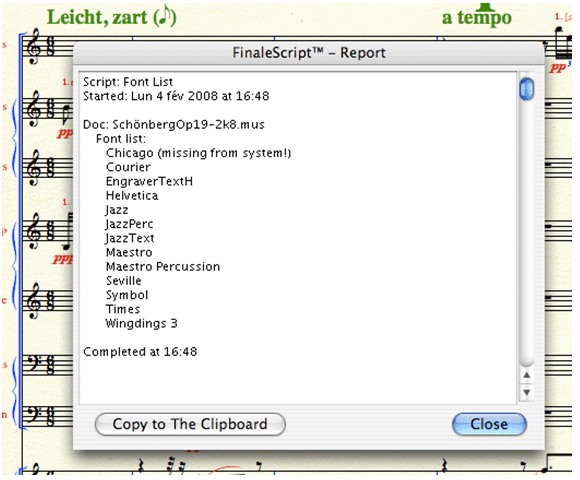
TGツールに直接指示を与えるコマンドがあります。
|
tgtool "harmonics" //TGツールの完全版を呼び出す tgtools "harmonics" //same tgtool "easy harmonics" //TGツールのLite版を呼び出す |
短時間で簡単にスクリプトを作成するには、FinaleScriptのコマンド群を簡単に閲覧できるようにする必要があります。このため、FinaleScriptでは、エディタ画面のコンテクストメニューからコマンド候補を表示できるようになっています。正確なコマンドが分からないときは、適当な語を入力して
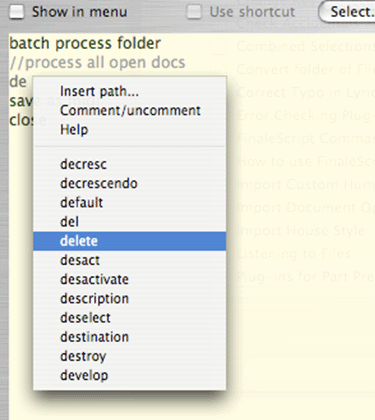
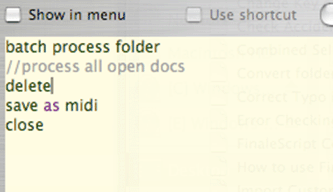
コンテクストメニューから入出力フォルダを指定することもできます。コンテクストメニューから〔パスの挿入〕を選択し、フォルダを選択して〔OK〕をクリックすると、ファイルパスが入力されます(下の図を参照)。
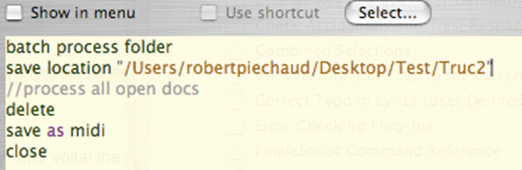
エディタ画面に入力したテキスト行をコメント指定/コメント解除する操作も、コンテクストメニューを使えば簡単にできます。テキストを反転表示してから
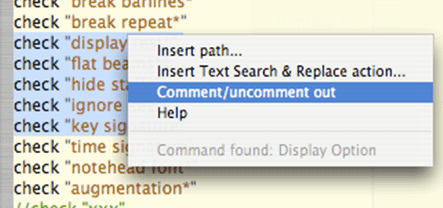
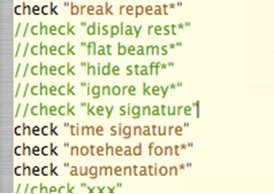
注:「Commands Reminder」というスクリプトに、すべてのFinaleScriptコマンドが収録されています。
|
process all open(このコマンドを指定しないと、現在選択しているファイルのみ処理される) dont process active doc(開いている他のファイルが処理対象になる) batch process folder process subfolders switch to main document Switch to previous/active/next doc(〔ウィンドウ〕メニューの順序に従う) stop, end |
多くのファイル別オプション(チェックボックス、ドロップダウンリスト、テキストボックスなど)を直接操作できます。スクリプトには〔ファイル別オプション〕ダイアログボックス内の表示順にコマンドを記述します。値を表すオプションは、後ろに単位(EVPU、スペース、インチ、センチメートル、ミリメートルなど)を付けることができます。指定しなければ現在の計測単位が使われます。
例:
|
staff line thickness = 2.7 evpus check Use Straight Flags select Flatten All Beams uncheck Allow Rest To Float //チェックボックスの場合は、“no”または“don't”と組み合わせて使用する(例:don't use smart hyphens) (don't) use engraver slurs (don't) use cross-layer accidentals (don't) use smart hyphens (don't) use smart extensions |
FinaleScriptで直接操作できるファイル別オプションの一覧を以下に示します。
|
space between accidental and note //音部記号 space between dot and note //付点 close barline at the end of each system //小節線 heavy line thickness //小節線 thin line thickness //小節線 base slop on end notes only //連桁 flatten beams based on standard notes //連桁 flatten beams based on extreme notes //連桁 flatten all beams //連桁 allow primary beam within a space //連桁 allow rest to float //連桁 extend beams over rests //連桁 extend secondary beams over rests //連桁 beam thickness //連桁 broken beam length //連桁 maximum slope //連桁 maximum distance from middle staff line //連桁 display clef only on first staff system //音部記号 spacing before clef //音部記号 spacing after clef //音部記号 clef change reduction //音部記号 clef change offset //音部記号 use standard/straight flags //旗 flag spacing //旗 secondary group adjust //旗 music font = “font name” //フォント grace notes size/spacing //装飾音符 always slash fagged grace notes //装飾音符 display key signatures only on first staff system //調号 cancel outgoing key signature //調号 display courtesy key signature at end of staff system //調号 space before key signature //調号 space after key signature //調号 space after canceled key //調号 space between key signature accidentals //調号 staff line thickness //直線と曲線 start number at 5 measures //長休符 minimum/maximum measure width //スペーシング minimum distance between items //スペーシング minimum distance between notes with ties //スペーシング spacing before/after music //音符と休符 scale manual positioning of notes //音符と休符 heavy/thin repeat line thickness //反復記号 normal stem length //符尾 shortened stem length //符尾 stem line thickness //符尾 use outer placement //タイ space before/after time signature //拍子記号 display courtesy time signature //拍子記号 use engraver slurs
|
以下のコマンドを使って、ファイル別オプションの設定を他のファイル(複数ファイルも可)にコピーすることができます。
例えば、あるファイルで設定したスペーシングと連桁のオプションを他のファイルでも使いたいとします。この場合、元のファイルをテンプレートとして使用し、多くのファイルにその設定(またはファイル別オプション全部)を適用して、独自の出版社フォーマットに統一することも可能です。手順は次のとおりです。まず、テンプレートとして使うファイルを開きます(FinaleScriptでは、このファイルを「main document」と呼びます)。〔FinaleScript〕ダイアログボックスで、一括処理するフォルダを選択します(ファイル別オプションを他のファイルに転送する場合には、フォルダを一括処理する代わりに、他のファイルを開いてからフォーカスをmain documentに戻し、スクリプトを実行するという方法もあります)。〔FinaleScript〕プラグインを選択して、スクリプトを記述してください。
例:
|
batch process the folder import music spacing options from main document import beaming options from main document respace update layout |
同様に、自分で作成した大譜表括弧を他のファイルにペーストしたい場合には、次のように記述します。
|
batch process the folder import piano braces from main document update layout |
最後に、main documentを開いた状態でスクリプトを起動します(スクリプトの起動時、main documentがアクティブのファイルになります)。上記の手順でコピー&ペーストできるオプションは次のとおりです。
|
import doc options (or) import house style //すべてのファイル別オプション import accidental options through import tuplet options page format for score page format for parts import extract parts options import human playback options slur contour smartshape placement smartshape options (including regular options, Smart Slur Options and Guitar Bend Options.) |
小節を選択/削除するコマンドは次のとおりです。
|
select meas 3 select first meas select last meas select meas 1 to 5 select meas 6 to the end select first meas to 6 // delete meas 3 delete first meas delete last meas delete meas 1 to 5 delete meas 6 to the end delete first meas to 6 |
|
selection tool page layout tool pge layout layout //ツール名の入力で任意のツールを指定できる。ただし、この方法で道具箱ツールは選択できない。道具箱ツールパレットのツールを選択するには、Finaleの〔ツール〕メニューを使用する必要がある。 |
|
unit evpu(s) inches (i, inch) centimeters (cent, c) millimeters (mill, mm) spaces (s, sp, spce) パイカ show all layers all layers show active layer only active layer only hide others zoom (50, 75, 100, 200, 400) fit in window home go to page 5, page 5, pge 1 go to measure 124, meas 124 |
ページレイアウト専用の強力なコマンドがいくつかあります。これらのコマンドはファイル全体に適用されることが多いのでご注意ください。ブロック編集操作と同様に、多くのページレイアウト・コマンドはツールを切り替えずにその場で入力できます。
|
(don't) display in concert pitch resize pages to 75% resize systems to 80% staff height = 0.3 inch resize staff to 65% (選択範囲に適用) page format A4 (or A4) page format Letter landscape page format portrait (or Portrait) page format 21x29 cm reverse page margins, reverse margins apply page format (スコアのページフォーマット) fit 4 measures (1段あたり) update layout, updt layt reorganize Layout, reorganize, reorg (最大限多くのオプションでレイアウトを更新) redraw, refresh |
|
first clef/default clef treble // (または 'g') bass //(または 'f') tenor //(または treble + '8') alto //(または 'c'、第3線のハ音記号。このコマンドは五線全体に適用され、他の音部記号変更をクリアする。 |
以下のコマンドのほとんどは、選択ツールによる選択を必要とします。何も選択しないと、ファイル全体に対して処理されます。なお、どの処理も、事前に選択ツールを起動する必要はありません(すべて自動起動します)。
|
note spacing //or respace beat spacing time signature spacing rebar rebeam check accidentals check ties convert mirrors fill with rests move layer 1 to 2 //このあと移動元のレイヤーを削除 freeze stems down/up remove manual slur adjustments remove stem changes respell notes retranscribe lock/unlock systems transpose to G major/minor (+属性) Fit Measures 4 meas //1段あたり chord style Nashville A //または、使用できる他の任意のスタイル show/hide fretboards resize fretboards to 80% update hyphens update word extensions //または update extensions execute plug-in "flat beams" (またはrun plug-in " xxx", plugin " yyy", pi " zzz") (ダイアログボックスを開くプラグインの場合は、プラグイン名の後ろに省略記号“...”を付けてダイアログボックスを開く) delete lyrics delete chords swap layers x and y |
選択、削除、コピー、ペーストをおこなうコマンドの例を以下に示します。
|
undo redo [選択] layer 3, layer 3, l 3 work on layer 3 レイヤー3選択+編集中のレイヤーのみ表示+レイヤー3表示) select measure 1 to 15 select staves “flute” to “ saxophone” (大文字小文字をチェックしない) select “piano” (グループ名) select instrument 2 to 5 (譜面上の表示順) select “clarinet” to bottom select staves “flute” to 5 (名前と番号の混合) select top to “horns” select pages 2 to 5 select systems 1 to 10 select/deselect all delete staff (=現在選択している五線) delete measures (選択範囲) clear measures (音符と変形図形のみ) copy, cp, cpy paste, replace entries, replace insert, ins (disable) automatic music spacing, auto spacing (disable) automatic update layout, auto update |
|
quit, q close,c new, n (default document) open, o, open midi, open mus, open ftm, open all open ?(スクリプトからFinaleの〔開く〕ダイアログボックスを呼び出す) save, sv, save and append, new, save as midi, save as print, p ('print' のみ記述すると、現在のページ設定でファイル全体を印刷する) 印刷属性: 2-up, 4-up, even, odd, page 3 to 18, to page 20, ("2, 4, 6-9" のように複数の印刷範囲を指定することも可能) print booklet //16ページ、両面のブックレットを印刷する。ブックレットのページ数を指定することもできる。使用するプリンタが両面印刷に対応していない場合は、ブックレットが適切に作成されるようにオモテ面を印刷してから裏返して裏を印刷する。 |
|
transpose instrument to Bb //移調楽器 run plug-in "flat beams" //下位フォルダの指定は不要、どのプラグインも指定可能 display in concert pitch uncheck display in concert pitch create/break multimeasure rest (五線の追加/挿入)例: add 1 staff, append piano staves "Piano", add 3 staves bass clef, insert 1 staff "Clarinet in B^b" apply staff style clear staff style show/hide measure numbers title composer copyright description staff name left/right/top/bottom page/system margin |
FinaleScriptには文字列の検索・置換機能が含まれています。スクリプトから検索・置換を呼び出す例を示します。
|
search “© Music Sales” replace with “© Neverland Publishing” search “Violin” replace “Violon”, match case search “Clarinet in A” replace “Trumpet in B^b” (キャレット文字を使用) search [Times] and replace [Chicago] search font “Times” and replace “Chicago” (上記と同じ) search “Cl.” [Palatino] 12 italic bold replace with “Fl.” [Times] 13 non bold, in staff names |
上記の項目に以下の属性を付加することもできます。
|
(non) italic (non) bold (non) plain (non) fixed size (non) underline (non) hidden [font name] (括弧でくくること) size: 48(数値のみ) match case whole words expressions staff names text blocks file info |
注:〔編集〕メニューの〔文字列の検索/置換〕ダイアログボックスからでも同じ機能を使用できます。
(属性を指定しないと、すべてのテキスト項目が対象になります。)
キャレット文字を使って一致条件を指定します。
|
^l = 改行 ^t = タブ ^© = 著作権記号挿入 ^c = 著作権情報 ^C = 作曲者挿入 ^T = タイトル挿入 ^d = ファイル情報 ^# (or ^s) = シャープ挿入 ^b = フラット挿入 ^n = ナチュラル挿入 ^S = ダブルシャープ挿入 ^B = ダブルフラット挿入 ^^ = キャレット文字 <65> ASCII character |
(属性を指定しないと、すべてのテキスト項目が対象になります。)
キャレット文字を使って一致条件を指定します。
|
記譜フォント [maestro wide] //フォント名を引用符で囲んでも可。属性:サイズとボールド Swap Font [times] with [JazzText] //フォント名を引用符で囲んでも可。属性指定は不可。このコマンドはファイル全体に適用される。 |
FinaleScriptには、Human Playbackをはじめプレイバック用のコマンドがいくつかあります。
キャレット文字を使って一致条件を指定します。
|
playback, play, listen (楽譜スクロールなしのプレイバックを実行。小節が選択されている場合は選択範囲のみプレイバック) wait 3 seconds (ファイル演奏間のポーズを設定するタイマー) wait for a key internal speaker playback uncheck internal speaker playback human playback style Romantic/none, standard, classical, romantic, jazz, rock, etc. import human playback custom style from main document |
| User Manual Home |

|