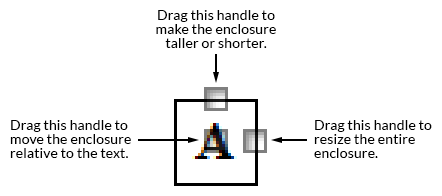囲み図形作成ダイアログボックス

【このダイアログボックスを表示するには】
〔囲み図形作成〕ダイアログボックスを表示する方法は2通りあります。囲み図形の対象(発想記号、反復記号、小節番号)によって、ダイアログボックスを表示する方法が異なります。
- 〔発想記号〕ツール
 をクリックして、音符または小節をダブルクリックします。表示されるボックスの中から〔作成〕をクリックします(または既存の発想記号をクリックした後、〔編集〕をクリックします)。お好みに合わせて、〔発想記号の設計〕テキストボックスでテキストを編集、または入力してください。〔囲み図形〕ドロップダウンリストから目的の囲み図形を選択し、〔編集〕をクリックします。
をクリックして、音符または小節をダブルクリックします。表示されるボックスの中から〔作成〕をクリックします(または既存の発想記号をクリックした後、〔編集〕をクリックします)。お好みに合わせて、〔発想記号の設計〕テキストボックスでテキストを編集、または入力してください。〔囲み図形〕ドロップダウンリストから目的の囲み図形を選択し、〔編集〕をクリックします。
- 〔反復記号〕ツール
 をクリックします。ツールをクリックした後、小節をダブルクリックします。新たな文字反復記号(To Codaの様に、文字のみで反復記号と同じ役割を果たすもの)を作成する場合は、〔作成〕をクリックして反復記号のテキストを入力してから〔枠で囲む〕をクリックしてください。
をクリックします。ツールをクリックした後、小節をダブルクリックします。新たな文字反復記号(To Codaの様に、文字のみで反復記号と同じ役割を果たすもの)を作成する場合は、〔作成〕をクリックして反復記号のテキストを入力してから〔枠で囲む〕をクリックしてください。
- 〔小節〕ツール
 を選択して、〔小節〕メニューから〔小節番号:範囲の編集〕を選択します。〔囲み図形〕の〔編集〕をクリックします。または、楽譜上の特定の小節番号をダブルクリックして囲み図形の編集をおこないます。詳しくは小節番号ダイアログボックスをご参照ください。
を選択して、〔小節〕メニューから〔小節番号:範囲の編集〕を選択します。〔囲み図形〕の〔編集〕をクリックします。または、楽譜上の特定の小節番号をダブルクリックして囲み図形の編集をおこないます。詳しくは小節番号ダイアログボックスをご参照ください。
【機能について】
このダイアログボックスでは発想記号(リハーサル番号等)や、文字反復記号(例:To Coda)を色々な形や大きさ、線幅の囲み図形で囲むことができます。〔小節〕ツールで使用する場合、ダブルクリックした小節番号の囲み図形の変更、作成、追加、および削除が可能になります。
- 図形:長方形、楕円形、...なし このドロップダウンメニューで長方形、楕円形、三角形等の囲み図形を選択するか、〔なし〕を選んで囲みを表示しないようにできます。
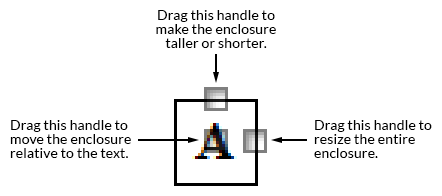
- 線幅 囲み図形の線幅を現在選択されている計測単位で入力します。
- 背景を隠す 囲み図形の背後にあるアイテムを塗りつぶして隠すためには、このオプションを選択します。どの囲み図形も〔背景を隠す〕に設定できます。
- 高さ 現在選択されている計測単位で囲み図形のデフォルトの高さに追加する高さを入力してください。
- 幅 囲み図形のデフォルトの幅に追加する幅を入力してください。
- 左右位置調整・ベースライン調整 囲み図形をテキストの中央にそろえて配置したくない場合は、これらのボックスに数値を入力して囲み図形を縦方向や横方向に移動させます。〔左右位置調整〕に正の数値を入力すると囲み図形をテキストの中央から右方向に移動させます。〔ベースライン調整〕に正の数値を入力すると囲み図形をテキストの中央から上に移動させます。
- オプション:なし・最小幅の保持・高さと幅を合わせる このドロップダウンメニューを使って、囲み図形を作成する方法を指定します。〔なし〕を選択した場合、図形の幅や高さを自由に設定できます。〔高さと幅を合わせる〕を選択すると、囲み図形の幅と高さの比率を保ったまま拡大/縮小されます。〔最小幅の保持〕を選択すると、囲み図形の最小幅を保持し、〔高さ〕の値より〔幅〕の値は小さくなりません。
- 図形サイズ固定 このオプションが選択された場合、テキストの大きさに関わらず、囲み図形は大きさを保持します。このオプションが選択されていない場合、〔オプション〕ドロップダウンメニューで選択されたアイテムに応じて囲み図形の幅(サイズ)が調整されます。
- デフォルト囲み図形を使用 このオプションは、小節番号をダブルクリックしてこのダイアログボックスを表示した場合にのみ有効です。このボタンを使うと、変更した内容をリセットし、デフォルトの囲み図形が適用されます。
- OK・キャンセル 前のダイアログボックスに戻るには、〔OK〕をクリックします。変更を加えずに前のダイアログボックスに戻るには、〔キャンセル〕をクリックします。
参照:
発想記号
発想記号ツール