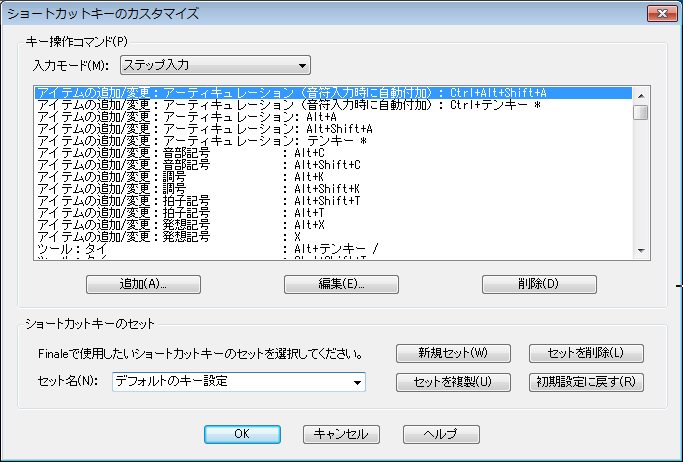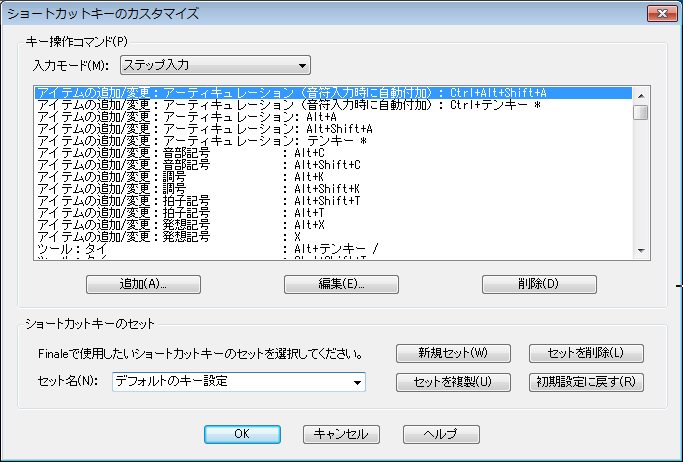ショートカットキーの定義ダイアログボックス
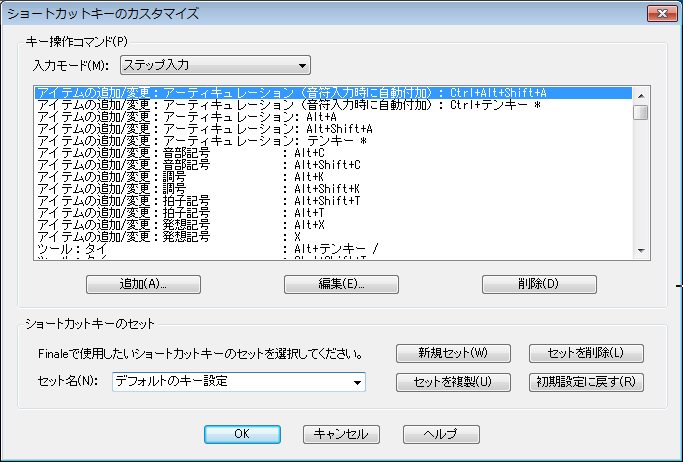
【このダイアログボックスを表示するには】
- 〔ステップ入力〕ツールを選択します。〔ステップ入力〕メニューが表示されます。
- 〔ステップ入力〕メニューから〔ステップ入力オプション〕を選択します。
- 〔ショートカットキーのカスタマイズ〕をクリックします。
- 表示されたダイアログボックス内の〔追加〕か〔編集〕をクリックします。
【機能について】
このダイアログボックスでは、任意のステップ入力コマンドに対してショートカットキーを新規に設定したり、既存のショートカットキーを編集したりできます。
新しいショートカットキーを設定する場合は、〔ショートカットキーのカスタマイズ〕ダイアログボックスで〔追加〕をクリックします。
すでに設定されているショートカットキーを編集する場合は、〔ショートカットキーのカスタマイズ〕ダイアログボックスで目的のショートカットキーを反転表示してから、〔編集〕をクリックします。
- コマンド(ウィンドウ) このウィンドウで、キー操作を設定するステップ入力コマンドを選択します。ここで定義したキーコマンドは、〔ステップ入力〕メニューの〔ステップ入力編集コマンド〕、〔ステップ入力ガイド〕、および〔タブ譜編集コマンド〕の各サブメニューに反映されます。〔ステップ入力編集コマンド〕と〔ステップ入力ガイド〕は、コマンド1つに対してショートカットキーが1つだけ表示されます。
- 注:あるコマンドに対して複数のショートカットキーを設定した場合、最後に編集したショートカットキーは〔ステップ入力〕メニューのサブメニューに表示されません。他のコマンドをサブメニューに表示させるには、表示したいコマンドを編集します。すなわち、〔ショートカットキーのカスタマイズ〕ダイアログボックスで目的のコマンドを選択し、〔編集〕をクリックして、〔OK〕をクリックします。
- 割り当てキー 上のウィンドウで反転表示しているステップ入力コマンドに割り当てる文字または数字を入力します。
- 装飾キー・Ctrl・Alt・Shift キー操作に追加する修飾キーを選択します。
- OK・キャンセル 〔OK〕をクリックすると、追加または編集したショートカットキーを確定して〔ショートカットキーのカスタマイズ〕ダイアログボックスに戻ります。〔キャンセル〕をクリックすると、追加または編集したショートカットキーを無効にして〔ショートカットキーのカスタマイズ〕ダイアログボックスに戻ります。
参照:
ステップ入力
ステップ入力メニュー
ステップ入力ツール
ショートカットキーのカスタマイズダイアログボックス