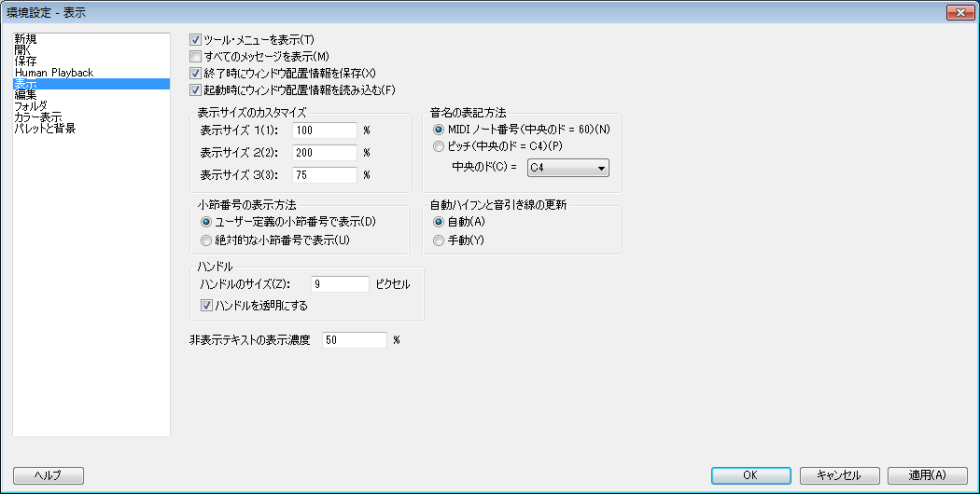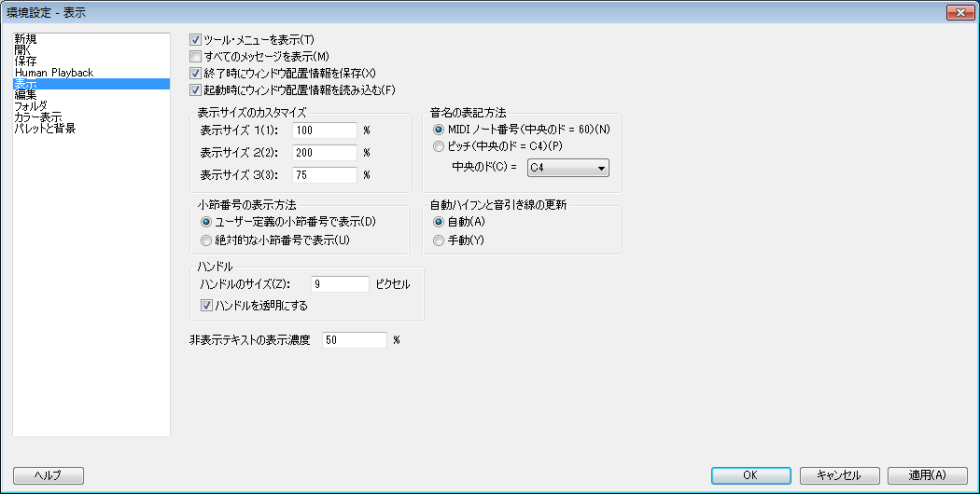環境設定-表示
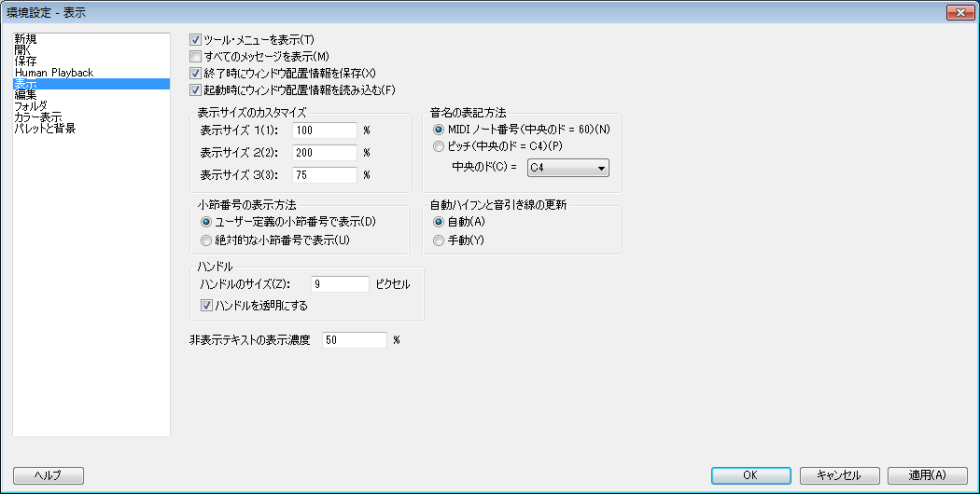
【このダイアログボックスを表示するには】
〔編集〕 > 〔環境設定〕を選択して、〔表示〕を選択します。
【機能について】
いくつかの項目について、プログラム全体の表示方法を設定します。
- ツールメニューを表示 このチェックボックスを選択すると、メニューバーに〔ツール〕メニューが表示され、メイン・ツール・パレットの代わりに〔ツール〕メニューからツールを選択できるようになります。
- すべてのメッセージを表示 このオプションを選択すると、〔次回はこのメッセージを表示しない〕チェックボックスの付いたすべてのメッセージが再び表示されるようになります。
- 終了時にウインドウ配置情報を保存 この項目が選択されている場合、Finaleは終了時のパレットとウインドウの位置を保存します。この設定を有効に活用するには、パレットとウインドウの位置を決めて、この項目が選択されていることを確認してから、Finaleを終了してください。次回Finaleを使うときには、起動時にウインドウ配置情報が読み込まれます。
- 起動時にウィンドウ配置情報を読み込む この項目が選択されている場合、Finaleは前回終了したパレットとウインドウの位置を、Finaleの起動時に読み込みます。
- 表示サイズ1・表示サイズ2・表示サイズ3 表示メニューの〔表示サイズ〕サブメニューに表示させたい拡大縮小率をパーセンテージで設定することができます。表示メニューをご参照ください。
- 音名の表記方法:MIDIノート番号・ピッチ Finaleのダイアログボックスで音名を指定する際に、MIDIノート番号(中央ドが60)で表示するか、ピッチ名(C1、D1、E1 など)によって表示するかを選択します。〔MIDIノート番号〕をクリックすると、MIDIの規格上での音程を音名の指定の際に表示させます。音名の指定の際にピッチ名で表示させたい場合は、〔ピッチ名〕をクリックしてください。この選択は、〔MIDIツール〕分割ウィンドウなどMIDI音程を表示するすべてのダイアログボックスに反映されます。ただし、ダイアログボックスに実際に音名を入力する際には、ここでの設定に関わらず好きな方で入力できます。数字で始まる文字を入力すると、FinaleはMIDIノート番号が入力されたと判断します。それ以外の場合は、音名が入力されたと判断します。ただし、次回そのダイアログボックスを表示したときには、入力した値は環境設定の選択に従って、数字か音名のどちらかで表示されます。この設定はプログラムの環境設定として保存されます。
- 音名の表記方法:中央のド=C3・C4・C5 Finaleが中央のドをC3、C4、C5のどれで表示するかを、このドロップダウンリストポップアップメニューから選択できます。中央ドの音名がどれに相当するかはMIDI機器に異なるため、お使いのMIDI機器に合わせてFinaleでの表記を変更することができます。この設定はプログラムの環境設定として保存されます。
- 小節番号の表示方法:ユーザー定義の小節番号で表示・絶対的な小節番号で表示 Finaleの様々な箇所で小節番号を表示する際に、〔小節番号〕ダイアログボックスで定義されている小節番号を表示するか、ファイル内の実際の小節番号を表示するかを指定できます。〔絶対的な小節番号で表示〕を選択した場合、Finaleはファイル中の最初の小節がたとえ(弱起の)不完全小節でも、その小節を1小節目として小節番号を数えます。この設定はプログラムの環境設定として保存されます。選択した内容に従って、実際の小節番号またはユーザー定義の小節番号がメイン・ウィンドウの小節番号表示部分に表示されます。同時に、〔小節の属性〕、〔調号〕、〔拍子記号〕、〔選択範囲の指定〕ダイアログボックスなど、小節番号を表示するダイアログボックス内のテキストボックスでの小節番号の表示方法が決定されます。ユーザー定義の小節番号が表示されていて、2つ以上の小節番号の領域が定義されている場合(例えば、複数の楽章を含むファイルで、それぞれの小節番号が領域別に定義されている場合など)、範囲番号に続いてコロン(:)を入力し、続けて小節番号を入力してください。例えば、3楽章ある楽曲で3つの小節番号の範囲が定義されていて、それぞれの領域が1小節目で始まっている場合、1:1と入力すると第1楽章の最初の小節(範囲1)に移動し、2:1と入力すると第2楽章の最初の小節(範囲2)に移動し、3:1と入力すると第3楽章の最初の小節(範囲3)に移動します。ユーザー定義の小節番号が表示されているときに、実際の小節番号を指定したい場合は、#(Shift+3キー)と実際の小節番号を入力してください。実際の小節番号を入力する場合には、Finaleはつねにファイルの中の最初の小節(たとえ弱起の不完全小節でも)を1番目の小節として認識します。
- 自動ハイフンと音引き線の更新:自動・手動 〔自動〕を選択した場合、楽譜の作成時にハイフンと音引き線が自動で更新されます。自動更新は〔音引き線〕ダイアログボックスの設定に従っておこなわれます。〔手動〕を選択した場合、ハイフンと音引き線を更新するには〔ユーティリティ〕メニューから〔自動ハイフンと音引き線の更新〕を選択する必要があります。
- ハンドル:ハンドルのサイズ・ハンドルを透明にする ハンドルのサイズを変更するには、ハンドルのサイズをピクセル単位で入力します。〔ハンドルを透明にする〕を選択しておくと、ハンドルと楽譜要素が重なっても楽譜要素が見えなくなることはありません。スタッカート、アクセントなど、ハンドルより小さな記号を作成するときは、ハンドルを透明にしておくと特に便利です。
- 非表示テキストの表示濃度 非表示にしている記号の表示濃度をパーセント値で入力します(小さい数値にするほど薄くなり、0%で完全に非表示になります)。
- スムージング:五線を滑らかに表示・小節線を滑らかに表示 Finaleでは画面表示を美しくするために、フォントや図形記号はアンチエイリアス処理が施され滑らかに表示されますが、五線や小節線については画面の縮小率によってはぼやけてしまうため、デフォルトではアンチエイリアス処理の対象外となっています。もし、あえて五線や小節線についてもアンチエイリアス処理を適用したい場合はこれらのオプションをチェックしてください。
参照:
表示メニュー
Finale 2014メニュー / 環境設定