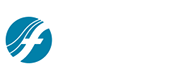

【このダイアログボックスを表示するには】
- 発想記号ツール
 を選択して、音符または小節をダブルクリックします。(楽譜上にすでに何らかの発想記号が配置されている場合には、それをダブルクリックしてください。)
を選択して、音符または小節をダブルクリックします。(楽譜上にすでに何らかの発想記号が配置されている場合には、それをダブルクリックしてください。) - その後に〔作成〕をクリックします(または選択リスト上の既存の図形をクリックしてから〔編集〕をクリックしてください)。
- 〔プレイバック〕タブ、〔MIDI反映図形〕、〔選択〕、
- 〔作成〕の順にクリック(または図形をクリックしてから〔編集〕をクリック)します。
【機能について】
〔MIDI反映図形〕とは、例えばテンポや音量の変化などといった音楽的要素の経時的変化を、プレイバックに反映させるためにFinaleが読み込む図形のことをいいます。まずMIDI反映図形を〔図形作成〕ウィンドウで作成(ダイアログボックス内の〔図形番号〕をクリックします。新規に作成している場合はさらに〔作成〕ボタンをクリックしてください)してから、このダイアログボックスでそれらの定義づけをおこなってください。MIDI反映図形を使ってプレイバックに適用した変更を実際に耳で確認するには、〔プレイバック設定〕ダイアログボックスで〔Human Playbackスタイル〕を〔使用しない〕に設定してください。
- 図形番号 このテキストボックスには〔MIDI反映図形〕として使用される図形のID番号が表示されます。目的の図形の番号がわからない、もしくはまだ作成していないときには、〔図形番号〕ボタンをクリックしてください。〔基本図形の選択〕ダイアログボックスへと進み、目的の図形をダブルクリックしてください(または〔作成〕をクリックして〔図形作成〕ウィンドウへと進み、新たな図形を作成してください。詳しくは図形作成ウィンドウをご参照ください)。選択後〔MIDI反映図形の定義〕ダイアログボックスに戻ると、〔図形番号〕ボックスに先程選択した図形のID番号が自動的に入力されます。
- 時間の比率 特に指定されていない場合、Finaleはその反映図形を8分音符ごとに読み取って適用します。例えば、1小節間続くラレンタンド(rall.)を作成した場合、Finaleは下図のようにプレイバックのテンポを8個の8分音符に渡って徐々に落としていきます。
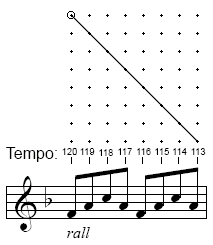
この〔時間の比率〕の2つのボックスに数値を入れて比率を指定すると、Finaleが反映図形を読み取る頻度を多く(あるいは少なく)することができます。例えば16分音符で構成されているフレーズがあって、そこにラレンタンドをかけた時に、効きめが弱いと感じた場合は、〔時間の比率〕で1:2を指定して、通常の2倍の頻度(16分音符ごと)で反映図形を読み取るようにします。「1」:「2」と入力することにより、反映図形を1/2の時間で実行(つまり2倍の頻度で読み取り)します。
- 変化の比率 この2つのボックスに数値を入れて比率を指定すると、同じ時間内に変化するテンポ(または音量、その他の指定したパラメーター)の値の幅を調節することができます。1:1のままにした場合、Finaleは〔図形作成〕ウィンドウで作成された図形を検証して、図形がグリッドライン(単位には〔8分音符〕が適用されます)に対して1つ上がったり下がったりするごとに、プレイバック用の値を1段階(1段階に相当する値の幅は変更する内容によって違います)上下させます(〔図形作成〕ウィンドウでグリッドを表示するには、〔図形作成〕メニューの〔表示〕から〔グリッド〕を選択してください)。
テンポ変更では、「1段階上がる」ということは「1分間あたりの4分音符の数(メトロノーム記号の数値)」が「1増える」(例えば、140が141になる)ことを意味します。ベロシティでは、「1段階」はMIDIベロシティ値(0が無音、127が最大)にあたります。また、MIDIパッチやMIDIチャンネルでは、「1段階」上下するごとに前後のパッチやチャンネルに移動し、移調の場合は、「1段階」は半音を意味します。
例えば、下図のようなラレンタンドの反映図形を作ったとします。この図形を「rall.」という文字発想記号に設定して楽譜上に配置しても、プレイバックではほとんど違いが聞き取れないでしょう。それは、この図形が全体の長さに対してグリッドライン(8分音符を単位として指定)2つ分しか下がっていないからです。つまり、120(拍/分)から118までだけしか遅くなっていないのです。
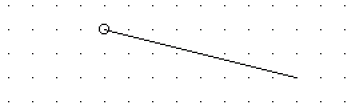
こういった問題は、この〔変化の比率〕によって、簡単に解決できます。例えば、比率を「15:1」に設定してみてください。これはつまり、グリッドポイント1つに対して、15段階値を上下するということを意味します。この例では120(拍/分)から90まで下がることになるため、効果がより明確に現れます。
- 解像度 前述のように、反映図形の読み取り頻度は〔時間の比率〕によって設定します。しかし、この〔解像度〕ボックスに数値を入れると、Finaleは毎回の反映図形の読み取りのうち、ボックスで指定された回のもののみを適用するようになるので、プレイバック効果の効き具合を調節することができます。例えば、何らかの理由で、クレッシェンドの効果が滑らかすぎると感じた場合は、このボックスに“2”と入力してみてください。するとFinaleは、反映図形から読み込まれた値の変化情報のうち、2回目ごとに読み取ったものしか適用しなくなり、その他の情報を無視するようになります。つまり、効き目をあらわす図形が、斜めの直線から階段状になるということです。
- リストを使用 毎回の図形の読み取りのうち、特定の回の読み取りだけをプレイバックに適用したい場合は、このボックスをチェックしてください。クリックすると〔反映図形の読み取りリスト〕ダイアログボックスが現れて、読み取りを適用したい回を指定できるようになります。それぞれのテキストボックスには1つの数値を入力してください(もし、指定したい回が4つ以上ある場合は、左右の矢印ボタンをクリックして、他のテキストボックスを表示してください。ただし、その場合でも最大で6つまでしか指定できません)。
この〔リストを使用〕のオプションを使うと、〔移調〕や〔再打鍵〕などにMIDI反映図形を適用する時に面白い効果が得られます。(「再打鍵」とは、プレイバック定義で発想記号に設定できるプレイバック効果の1つで、割り付けられた音を〔時間の比率〕で設定された頻度で繰り返し鳴らすものです。)この「読み込みリスト」をきちんと設定すれば、「再打鍵」効果で、特定のリズムを再生させることができます。例えば、〔再打鍵〕の発想記号を全音符に割り付けるとして、MIDI反映図形の〔時間の比率〕を1:1にします(これは8分音符ごとに発音されることを意味します)。ここで、〔リストを使用〕をクリックして、最初の3つのテキストボックスに、それぞれ「3」、「3」、「2」と入力すると、その全音符は、下の譜例のようなリズムでプレイバックされます。
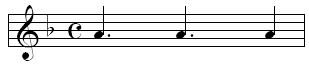
- 効果を繰り返す 定義した反映記号を繰り返し適用させたい場合、例えば、4分音符分しか掛からないトリルを作成したが、このトリルを全音符にも使えるようにしたい場合などには、〔効果を繰り返す〕テキストボックスに反復させる回数を指定して(この場合は3回繰り返すことになります)ください。
- 水平でも読み取る 反映図形の読み取りの際に、通常Finaleは読み取った部分の値が変化したときにしか、読み取りを適用(つまり、プレイバックにその効果を反映)しません。例えば、反映図形の効果を〔再打鍵〕へ設定した場合、Finaleは水平な図形を変化として認識しないため、再打鍵の効果が掛かりません。しかしこのチェックボックスを選択することにより、たとえ図形が水平であっても変化として認識して適用されるようになります。
- 読み取りリストの長さしか効果をかけない 読み取りリストの設定を〔リストを使用〕を使っておこなった場合には、リストで指定した最後の回よりも反映図形のほうが長い場合に、効果に対して読み取りリストのパターンが繰り返し適用されてしまいます。リストの最後の回が終了した時点で効果を終わらせたいときには、このチェックボックスをチェックしてください。
- OK・キャンセル 〔OK〕をクリックすると反映図形の設定が確定し、〔キャンセル〕をクリックすると、設定の変更内容は破棄されます。いずれの場合も、次のダイアログボックスへ進みます。
関連トピック:

