 をクリックします。画面上部に〔ステップ入力〕メニューが表示されるのを確認してください。ここから各設定を変更したり、ショートカット・コマンドを実行することができます。
をクリックします。画面上部に〔ステップ入力〕メニューが表示されるのを確認してください。ここから各設定を変更したり、ショートカット・コマンドを実行することができます。 を選択してください。カーソルが透明な二分音符
を選択してください。カーソルが透明な二分音符 になっていることを確認してください。
になっていることを確認してください。 を選択してください。カーソルが透明な二分音符
を選択してください。カーソルが透明な二分音符 になっていることを確認してください。
になっていることを確認してください。マウス、コンピューターのキーボード、MIDIキーボードを駆使して、簡単に音符を入力
「ステップ入力」には、3つの音符入力方法が用意されています。マウスで五線上をクリックしたり、コンピューターのキーボードを鍵盤に見立てて快適に音符を入力したり、MIDIキーボードを繋げばより直感的に音符入力を快適におこなうことができます。
この章では、以下のことを学びます。
Note. このチュートリアルを始めるにあたり『Tutorial 2.mus』のファイルを開いてください。ファイルは 〔Finale NotePad Tutorials〕フォルダに格納されています。
マウスを使った音符入力はおそらく最も直感的な方法と言えるでしょう。一つ一つ音符をクリックして音符を入力するのは時間を要するかもしれませんが、この方法が最もシンプルで入力のミスも少ないことでしょう。さらに初級者が真っ先に取り組むべき入力方法でもあります。
実際にマウスを使用して音符入力をしてみましょう:
 をクリックします。画面上部に〔ステップ入力〕メニューが表示されるのを確認してください。ここから各設定を変更したり、ショートカット・コマンドを実行することができます。
をクリックします。画面上部に〔ステップ入力〕メニューが表示されるのを確認してください。ここから各設定を変更したり、ショートカット・コマンドを実行することができます。 を選択してください。カーソルが透明な二分音符
を選択してください。カーソルが透明な二分音符 になっていることを確認してください。
になっていることを確認してください。 を選択してください。カーソルが透明な二分音符
を選択してください。カーソルが透明な二分音符 になっていることを確認してください。
になっていることを確認してください。
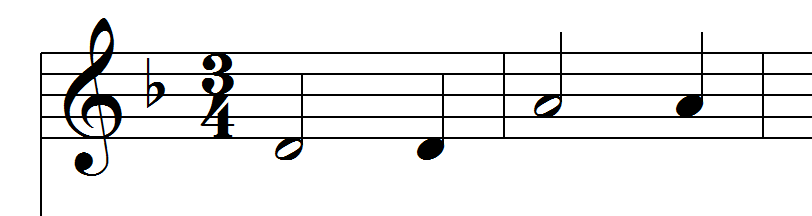
 をクリックしたうえで〔付点〕ツール
をクリックしたうえで〔付点〕ツール もクリックします。カーソルが透明な付点四分音符
もクリックします。カーソルが透明な付点四分音符 になっていることを確認してください。
になっていることを確認してください。 をダブルクリックしてください。付点の設定が解除され、八分音符を入力する準備ができました。
をダブルクリックしてください。付点の設定が解除され、八分音符を入力する準備ができました。

この音符入力方法は、マウスで一音一音クリックして入力するよりも効率的に音符を入力することが可能です。パレット上の音価をマウスで選択する方法以外にも、数字テンキーを駆使して音価を指定する方法も用意されています。
実際にコンピューターのキーボードを使って音符入力をしてみましょう
Note. ノートパソコンをお使いの場合:ノートパソコンにはテンキーがついていない場合が多いですが、別途外付けタイプのテンキーをご用意いただくと快適に操作が可能です。

キーボードを使ったステップ入力では、「R」=休符、「N」=ナチュラル記号といったように、いくつかのコマンドを覚える必要があります。これらのコマンドは〔ステップ入力〕メニューから〔ステップ入力編集コマンド〕で確認することができます。
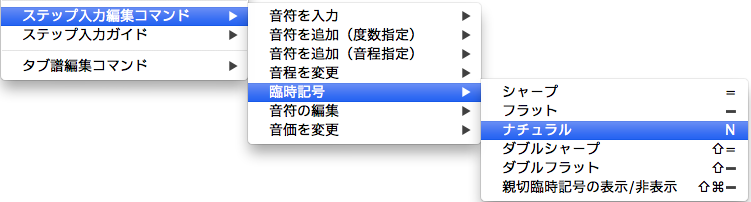
〔ステップ入力編集コマンド〕から各コマンドを選択すると、その効果が適用されます。
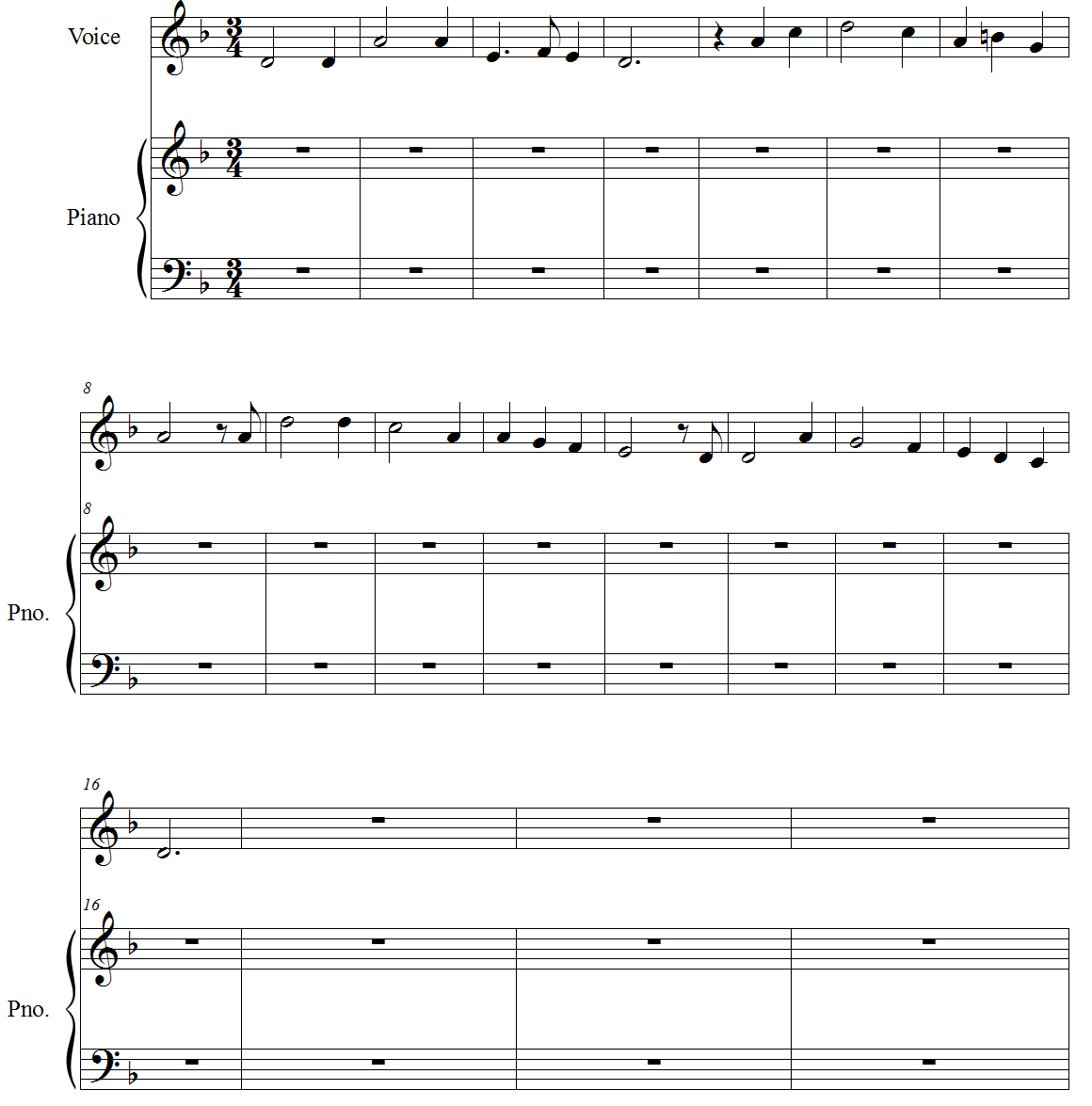
豆知識
続いて、ピアノ・パートに音符を入力していきましょう。ここでは和音や連符の入力方法を学んでいきます。
ピアノ・パートの左手は、ほとんど和音で構成されています。和音の入力もNotePadは簡単にこなします。
Note. ステップ入力の更なるトレーニングのために「ステップ入力の練習.mus」も用意しています。時間のあるときに取り組んでみてください。
和音の入力
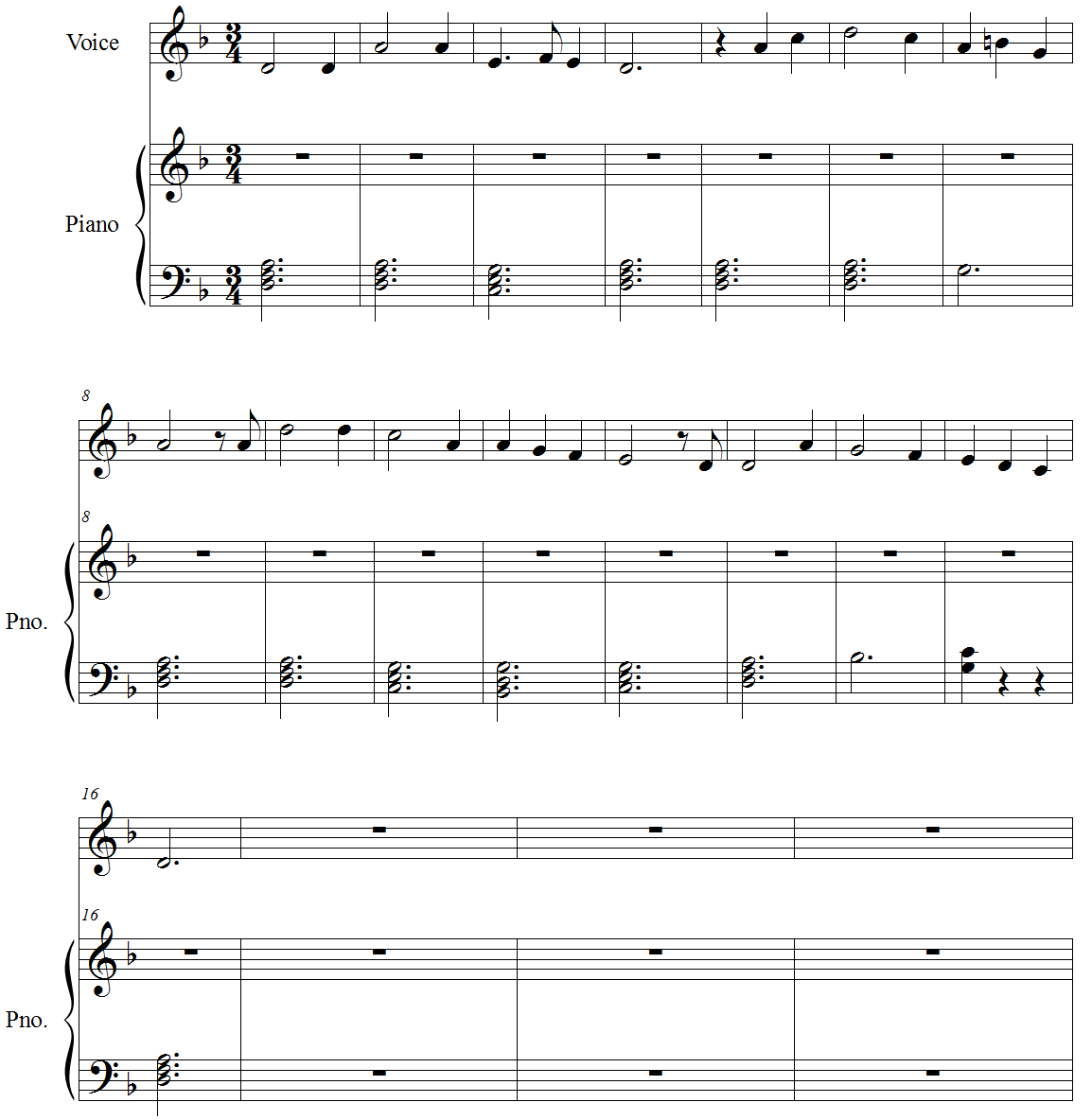
同じ声部内にハーモニーがある場合には、上記で紹介した方法で和音を追加できますが、声部が異なる場合には別の方法を使って音符を入力していきます。ここでは、〔レイヤー機能〕を駆使して複声部を入力する方法を学びます。
レイヤー機能を使った複声部の入力



NotePadでは、このように複声部を入力することができます。レイヤーを切り替えて、1つの五線内に最大4つの声部を入力することができます。
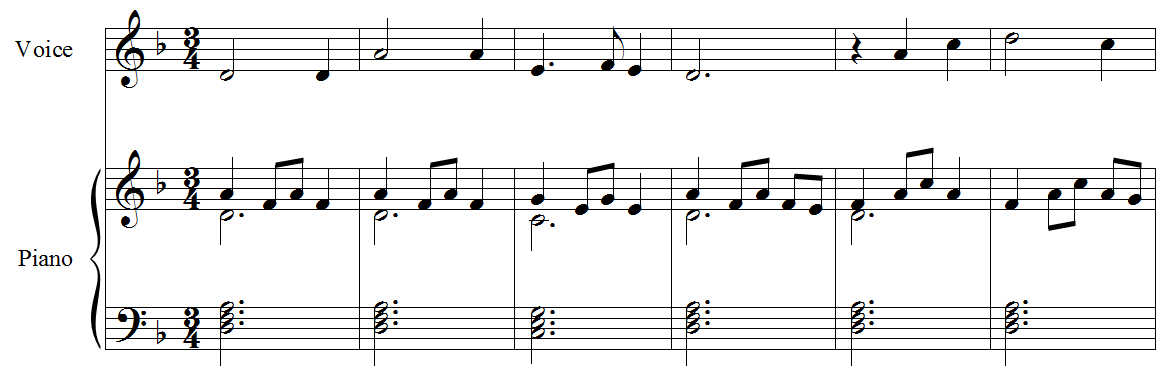
第7小節目では、三連符が登場します。連符は次の方法で入力していきます。
連符の入力方法
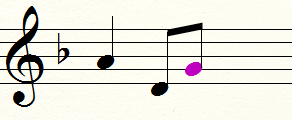
 をクリックします。マウスポインターが小さな三連符を伴ったアイコンに変わります。
をクリックします。マウスポインターが小さな三連符を伴ったアイコンに変わります。

Note. クリックの代わりに、キーボード入力やMIDI入力でも同様に連符を入力することができます。
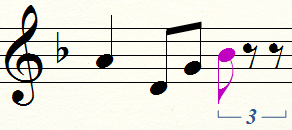
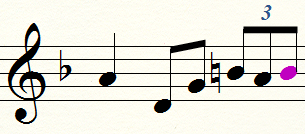
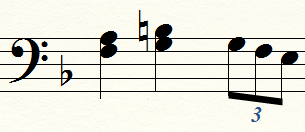
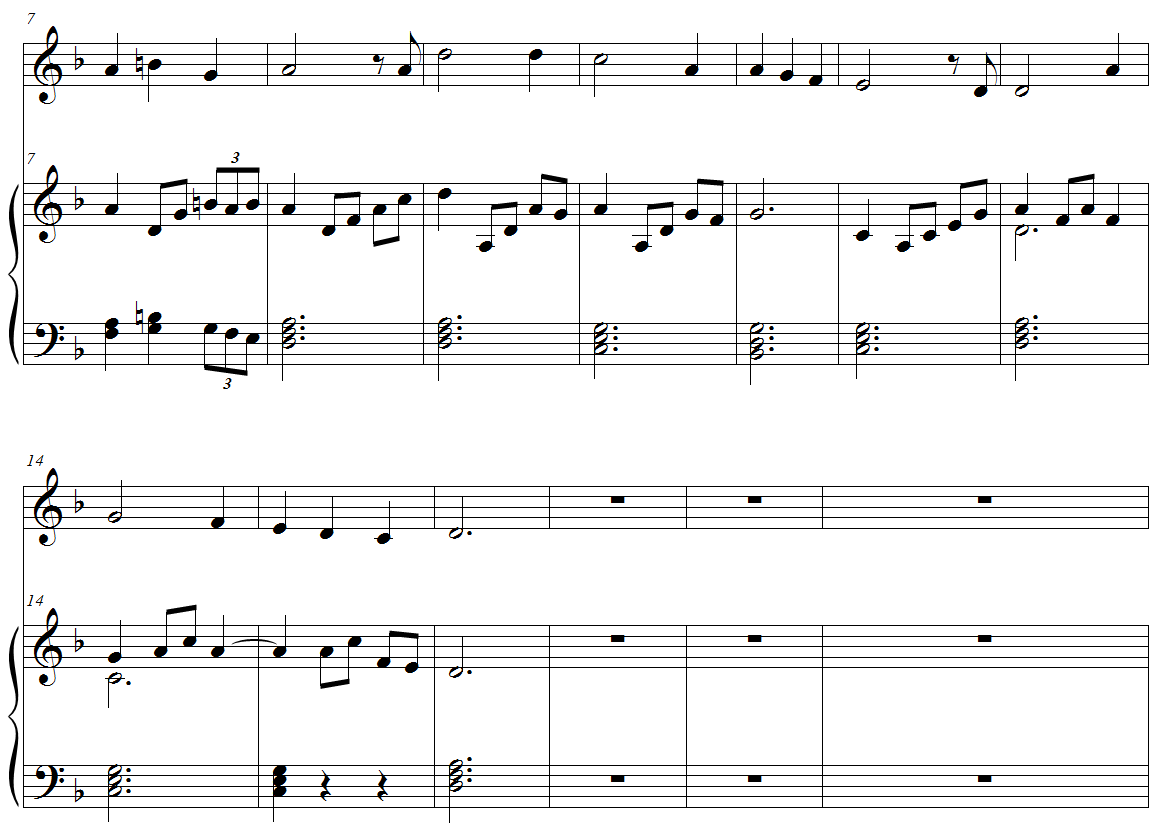
次へ  |
| Home |

|