ScoreManager™(スコア・マネージャー)
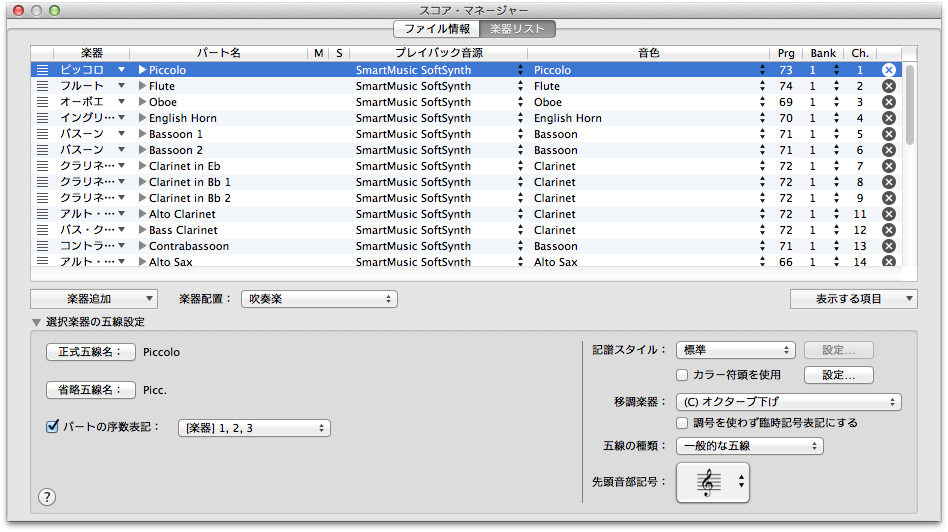
【このウィンドウを表示するには】
〔ウィンドウ〕メニューから〔スコア・マネージャー〕を選択します(またはCommand+Kキーを押します)。
【機能について】
スコア・マネージャーでは、楽器の表示、編集、配置、削除、変更(楽譜途中の楽器変更を含む)をおこないます。ウィンドウはサイズ変更が可能です。また、ウィンドウを開いたまま他の作業を続行できます。先頭音部記号、移調、記譜スタイル(パーカッション/タブ譜)などの五線属性も、このウィンドウで設定します。Audio Units音源とMIDI音源の音色の割り当てもできます。楽器、五線、音色の設定は〔楽器リスト〕タブにまとめられています。
ウィンドウのサイズを変えるには、右下隅をクリックしてドラッグします。
〔ファイル情報〕タブでは、楽譜に関する情報やタイトル、作曲者などを入力します。ファイル統計を表示するボタンもあります。
フローティングタイプのウィンドウなので、ウィンドウを閉じずにFinaleのメニューコマンドを選択できます。スコア・マネージャーで設定を変更すると、瞬時に楽譜に反映されます。
〔楽器リスト〕タブ
〔楽器リスト〕タブは、上下2つの領域で構成されています。上は楽器リスト、下は五線設定です。楽器リストでは、各楽器の三角形をクリックして横列の表示を展開/縮小します。ピアノ譜のように1つの楽器が複数の五線で構成される場合、パート名の左の をクリックすると、個々の五線が表示されます。楽器を選択する(パート名をクリックする)と、その楽器の設定がウィンドウの下側に表示され、音部記号、記譜スタイルなどの五線属性を変更できます。パート名の左の
をクリックすると、個々の五線が表示されます。楽器を選択する(パート名をクリックする)と、その楽器の設定がウィンドウの下側に表示され、音部記号、記譜スタイルなどの五線属性を変更できます。パート名の左の をクリックすると表示が広がり、各レイヤー、コード、発想記号、楽譜途中の楽器変更の列が表示されます。(楽譜の途中で変更する楽器は、五線、レイヤー、発想記号、コードの設定はできません。)
をクリックすると表示が広がり、各レイヤー、コード、発想記号、楽譜途中の楽器変更の列が表示されます。(楽譜の途中で変更する楽器は、五線、レイヤー、発想記号、コードの設定はできません。)

パート名の左の三角形をクリックすると表示が広がり、各レイヤー、コード、発想記号、楽譜途中の楽器変更の列が表示されます。
縦の欄では、ミュート、ソロ、パンなどのミキサー設定や、音色(Audio Units/MIDI)の割り当てをおこないます。各レイヤー、コード、発想記号、楽譜途中の楽器変更に対して、ミキサー設定と音色の割り当てができます。

スコア・マネージャーの縦の欄は、ミキサー設定と音色の割り当てをおこないます。
 ポップアップメニューをクリックすると、表示する項目を選択できます。スコア・マネージャーを使った楽器の管理について、詳しくは楽器をご参照ください。
ポップアップメニューをクリックすると、表示する項目を選択できます。スコア・マネージャーを使った楽器の管理について、詳しくは楽器をご参照ください。
Note: プレイバックに使用する音源がMIDIかAudio Unitsによって、縦の欄の項目が変わります。
- 楽器 楽譜で使われている楽器が楽譜の配置順に表示されます。この楽器名はFinaleの内部で管理している楽器リストと対応しています。通常は「パート名」と同じ名前になりますが、必ずしも一致させる必要はありません。楽器名の右の矢印をクリックするとポップアップメニューが開き、簡単に他の楽器に変更できます。旧バージョンのFinaleシリーズ製品(Finale 2011など)で作成されたファイルの場合、旧ファイルの五線属性が使用されていて、特定不能の楽器名は「未定義」と表示されます(隣の矢印をクリックして、Finaleに付属の楽器の一覧から選択すると、標準の音部記号、移調、その他の属性が設定された楽器が割り当てられます)。音域の異なる楽器に変更した場合(フルートからチューバなど)、変更先の楽器の音域に収まるように(またはできるだけ近くなるように)移調されます。音域をご参照ください。
- パート名 選択している楽器の正式五線名(ウィンドウ下側の〔正式五線名〕で定義された五線名)です。
- R(レコーディング) 〔R〕欄は、どの楽器またはレイヤーにリアルタイム入力ツールでレコーディングするかを示します。この欄が空白の場合は、レコーディング先の五線(またはレイヤー)が選択されていないことを意味します。レコーディング先五線の〔R〕の欄をクリックしてください。赤い丸が現れ、その五線の、現在アクティブになっているレイヤーにレコーディングされることを示します。レイヤーを選択して〔R〕欄をクリックすることもできます。パート名の隣の三角形をクリックすると表示が拡大し、レイヤー1〜レイヤー4が表示されます。五線をレコーディング先として選択した場合(パート名の〔R〕欄に赤丸が表示)、レコーディング先のレイヤーには小さな赤丸が付いています。ウィンドウ左下の〔レイヤー選択〕リストでレイヤーを切り替えると、小さな赤丸は選択したレイヤーの横に移動します。このレイヤーにレコーディングされることになります。レコーディング先のレイヤーを〔スコア・マネージャー〕ウィンドウで指定するには、目的のレイヤーの〔R〕欄をクリックします。拡張表示したコードや発想記号はレコーディングできないので、〔コード〕、〔発想記号〕の〔R〕欄をクリックしても反応はありません。マルチトラックのレコーディングをするのでなければ(〔リアルタイム入力〕メニューの〔レコーディングモード〕で〔1つの五線に入力〕か〔2つの五線に分割〕を選択していれば)、単に目的のパートをクリックしてレコーディングを開始すればよいので、スコア・マネージャーを使ってレコーディングパートを指定する必要はありません。しかし、楽譜上の小節をクリックするのではなく、プレイバック・コントローラーの〔録音〕ボタンを使用する場合は、スコア・マネージャーの〔R〕欄を使って、レコーディング先の五線またはレイヤーを選択する必要があります。レコーディング先の五線またはレイヤーの〔R〕欄をクリックしてください。選択した五線またはレイヤーに赤丸が移動します。マルチトラックのレコーディングをする(〔リアルタイム入力〕メニューの〔レコーディング・モード〕で〔マルチトラック・レコード〕が選択されている)場合は、レコーディング先の五線またはレイヤーの〔R〕欄をクリックしてください。レコーディング先のすべての五線/レイヤーの〔R〕欄に赤丸を表示させます。赤丸を消すには、もう一度クリックします(その五線/レイヤーにはレコーディングされません)。五線を展開表示したときに赤丸が付いているレイヤーが、初期状態でレコーディングされるレイヤーです。マルチトラックのレコーディングをする際、いくつかのレイヤーをレコーディング用に指定すると、パート名の〔R〕欄に二重丸(丸の中に赤い点が付いた記号)表示され、その五線のいくつかのレイヤーにレコーディングされることを表します。レイヤーを非表示にしているときも二重丸が表示され、その五線のいくつかのレイヤーにレコーディングされることを表します。
- RChan.(レコーディング・チャンネル) 〔RChan.〕欄は、マルチトラックレコードモード時(〔リアルタイム入力〕メニューの〔レコーディングモード〕から〔マルチトラックレコード〕を選択)のみ表示されます。〔RChan.〕欄は、それぞれの五線(レイヤー)に、どのチャンネルからの信号がレコーディングされるかを示します。レコーディング先の各五線(レイヤー)にチャンネル番号を入力してください。初期設定では「チャンネル1」が設定され、チャンネル1のデータがレコーディングされるようになっています。
Note: マルチトラックレコーディングをおこなう場合は、〔スコア・マネージャー〕ウィンドウで、レコーディング先の各五線(レイヤー)で〔R〕欄と〔RChan.〕欄を設定する必要があります。
Note: マルチトラックレコーディングをおこなわない場合(〔リアルタイム入力〕メニューの〔レコーディング・モード〕で〔1つの五線に入力〕または〔2つの五線に分割〕を選択)、〔RChan.〕欄は表示されません。その場合には、〔スコア・マネージャー〕ウィンドウでの設定は不要です。〔リアルタイム入力オプション〕ダイアログボックスの〔受信指定〕で、五線(レイヤー)に録音されるチャンネルを設定します。チャンネルを設定したら、レコーディング先五線の小節をクリックします(プレイバック・コントローラーの〔録音〕ボタンをクリックした場合のみ、Finaleの内部で〔R〕欄が参照され、どの五線にレコーディングするか判断されます)。
- M(ミュート) 〔M〕欄にグレーの丸が表示されている五線は、楽譜のプレイバック時に演奏されません。グレーの丸をクリックすると表示が消え、この五線はプレイバック時に演奏されることを表します。五線を展開表示して、いくつかのレイヤーの〔M〕欄をクリックすると、五線名の〔M〕欄は二重丸(丸の中にグレーの点が付いた記号)になります。グレーの二重丸は、五線内のレイヤーで〔M〕が個別に設定されていることを表します。また、〔ファイル別オプション-レイヤー〕ダイアログボックスの〔プレイバックする〕チェックボックスでも、同じ機能を設定することができます。
- S(ソロ) 各五線の〔S〕欄をクリックすると、緑色の丸が表示されます。この場合、選択したパートだけをプレイバックし、他のすべてのパートを無音にします。ソロに指定できるのは単一パートだけではありません。例えば、2つか3つのパートをソロに指定し、それ以外のパートを演奏しないようにすることもできます。実際、すべてのパートをソロにすることも可能です(この場合、1つもソロに指定しないのと同じことなので意味がありません)。
- Vol.(ボリューム) 各五線(および、同じチャンネルに割り当てられている他の五線)のボリューム値を0〜127の範囲で指定できます。ここでボリューム値を変更すると、ミキサーとパート・コントローラーのボリュームスライダーの表示も自動的に変更されます。
- パン 各五線(および、同じチャンネルに割り当てられている他の五線)のパン値を0〜127の範囲で指定できます。値が大きいほど右にパンニングし、小さいほど左にパンニングします。パンニングの設定に応じて、プレイバック時にボリュームが左右のスピーカーに配分されます。64が中央です。ここでパン値を変更すると、ミキサーとパート・コントローラーのパンダイヤルの表示も自動的に変更されます。
- プレイバック音源 各楽器にプレイバック音源のリストがあります。〔プレイバックにAudio Unitsを使用〕を選択している場合は、サウンド・マップまたはAudio Units音源のリストが表示されます。〔プレイバックにMIDIを使用〕を選択している場合は、〔MIDIセットアップ〕ダイアログボックスで指定したMIDI出力デバイスが表示されます。
Note: ここに表示されている音色とプレイバック音が一致しないか、違った音でプレイバックされる場合、異なるプラットフォーム間でファイルを移動したことが原因かもしれません。例えば、Windowsで作成したファイルをMacに移し、Macのスコア・マネージャーでサウンドの割り当てを変更して、再度Windowsで開いた場合、スコア・マネージャーには、Macで設定した音色が表示されます。一方、最初の音色構成もFinaleに記憶されているので、Windowsで最初に割り当てた音色でプレイバックされます。プレイバック時に聞こえる音が間違っていなければ、(スコア・マネージャーの表示が間違っていても)サウンドの割り当てをそのままにしていてかまいません。これにより、サウンドの割り当てを再設定せずに再び別のプラットフォームに移すことができます。間違った音でプレイバックされる楽器がある場合は、別のプラットフォームでサウンドを割り当てるとき、チャンネルの割り当てを変更する必要があります。チャンネルの割り当てを変更することにより、最初の音色構成が復元されなくなります。この場合、スコア・マネージャーの〔音色〕欄で正しい音色を選択するだけで問題が解決します。
- 音色 プレイバック時に使われる音色が表示されます。〔プレイバックにAudio Unitsを使用〕が選択され、プレイバック音源にサウンド・マップが指定されていれば、そのサウンド・マップに設定されている音色名が表示されます(サードパーティ製のAudio Unitsサウンドライブラリを使用している場合は、〔プレイバック音源を編集〕が表示されます。このボタンをクリックすると、個々のFinaleチャンネルに設定されている音色を確認し、必要に応じて設定を変更できます。サードパーティ製Audio Units音源の音色を割り当てるをご参照ください)。〔プレイバックにMIDIを使用〕を選択しているときは、General MIDIの音色名が表示されます。ポップアップメニューの矢印をクリックすると、General MIDIの音色名一覧が表示されます。ポップアップメニューの矢印をクリックして〔パッチの編集〕をクリックすると、〔パッチ選択〕ダイアログボックスが開き、外部MIDIデバイスでプレイバックするときのプログラムデータを設定できます。各パートの最初の音色を設定するにはをご参照ください。MIDNAMファイルを使用する音源であれば、〔音色〕ポップアップメニューには、MIDNAMファイルで関連付けされているバンクと音色の一覧が表示されます。MIDNAMファイルの使い方については、Audio MIDIセットアップで新しいデバイスを構成するにはをご参照ください。SmartMusicソフトシンセを選択してパーカッション楽器を使用する場合は、〔MakeMusic GM: Bank 128〕を選択してくださいパーカッションMIDIマップ一覧表:SmartMusicソフトシンセを参照)。
- バンク 〔プレイバックにAudio Unitsを使用〕を選択しているときは、〔バンク〕欄が追加表示されます。ここに表示されるバンク番号は、〔Audio Unitsバンク/エフェクト〕ダイアログボックスで設定されている番号です。クリックするとメニューが開き、同じ音源を使用するバンクが表示されます。Finaleでは、1バンク16チャンネルを前提として音色が割り当てられますが、必要に応じて手動で変更することができます(例えば、各バンクのチャンネル数を変更したり、1バンクが16チャンネルに満たない状態で次の空きバンクを使用したりできます)。空きバンクに音源エンジンを読み込むには、〔バンク〕欄をクリックして〔他のバンク〕を選択します。すると、〔Audio Unitsバンク/エフェクト〕ダイアログボックスでは、後続の空きバンクにサウンド・マップまたは音源が読み込まれます。
- Prg 〔プレイバックにMIDIを使用〕を選択しているときは、〔Prg〕欄が追加表示されます。この欄は、各五線(またはレイヤー)に設定されている楽器のプログラムチェンジ(MIDI楽器の音色を決める番号)を表示します。この数値を変更するには、ダブルクリックしてから別の値を入力します。
- Ch. 〔プレイバックにAudio Unitsを使用〕を選択しているときは、プレイバック音源の各楽器(またはレイヤー)に割り当てられたチャンネル番号が表示されます。〔プレイバックにMIDIを使用〕を選択しているときは、各五線(またはレイヤーに)割り当てられているMIDIチャンネルを1〜64の数値(お使いのMIDIカードが32ビットの場合は1〜32)で表示します。この数値を変更するには、ダブルクリックしてから別の値を入力します。複数の五線に同じ楽器を割り当てている場合、それらの五線は同じMIDIチャンネルとリンクしています。各楽器には1つのMIDIチャンネルしか割り当てできないため、いずれかの五線でMIDIチャンネルを変更すると、同じ楽器を使用している五線は、すべてそのチャンネルに変更されます。
- パーカッションMIDIマップ このポップアップメニューから、プレイバック時に使用するパーカッションMIDIマップを選択します。パーカッションMIDIマップをご参照ください。
- 開始小節 この欄には各楽器の開始小節が表示されます。楽譜の途中で持ち替える楽器は、1以外の小節番号が表示されます。楽譜の途中で楽器を変更するにはをご参照ください。ここに表示される小節番号は、〔環境設定-表示〕ダイアログボックスの設定によって異なります。〔ユーザー定義の小節番号で表示〕が選択されていれば、〔小節番号〕ダイアログボックスで設定した小節番号が表示されます。〔絶対的な小節番号で表示〕が選択されていれば、楽譜の先頭小節(弱起小節を含む)を1とする絶対値で表示されます。
 楽器を選択してこのアイコンをクリックすると、選択した楽器が楽譜から削除されます。
楽器を選択してこのアイコンをクリックすると、選択した楽器が楽譜から削除されます。- 楽器追加 このボタンは、スコア譜を編集しているとき(〔書類〕メニューの〔スコア譜の編集〕を選択)に表示されます(追加した楽器をパート譜に追加するには、〔パート譜の管理〕ダイアログボックスを使います)。〔楽器追加〕をクリックすると、メニューが3つの階層(楽器の種類、同族楽器、各楽器)で表示されます。左のリストで楽器の種類を選択することにより、楽器を絞り込むことができます。中央のリストで同族楽器を選択すると、右のリストに対象楽器の一覧が表示されます。楽器名のどれかをダブルクリックすると、楽譜に追加されます。再度〔楽器追加〕をクリックすると、前回選択した種類、同族楽器が選択された状態でメニューが開きます(このため、同族楽器を簡単に追加選択できます)。楽器は〔楽器配置〕の設定に従って追加されます。〔楽器配置〕で〔カスタム〕を選択している場合は、現在選択している楽器の真下に追加されます。〔カスタム〕を選択した状態で楽譜の最上段に楽器を追加するには、楽器を追加してしてから、
 アイコンをリストの最上段までドラッグします(五線の並び順を変えるにはを参照)。楽器を独自に設定するには、空五線を追加してから、〔スコア・マネージャー〕ウィンドウの下側領域と〔五線の属性〕ダイアログボックスで各種のオプションを設定します。
アイコンをリストの最上段までドラッグします(五線の並び順を変えるにはを参照)。楽器を独自に設定するには、空五線を追加してから、〔スコア・マネージャー〕ウィンドウの下側領域と〔五線の属性〕ダイアログボックスで各種のオプションを設定します。
- スコア譜の設定とリンクしない このチェックボックスは、パート譜を編集しているとき(〔書類〕メニューの〔パート譜の編集〕から〔(パート譜)〕を選択)に表示されます。このオプションにチェックを付けると、ウィンドウ下側の五線設定(音部記号、移調など)は現在のパート譜だけに適用され、スコア譜の各五線は変更されません。チェックを外すと、編集中のパート譜のすべての五線がスコア譜の五線設定に戻ります。このオプションにチェックを付けた状態で、〔楽器〕欄からまったく別の楽器を選択できる点に注目してください。この場合、スコア譜の楽器とはまったく異なる楽器のパート譜が作成されます。
- 楽器配置 このポップアップメニューは、フルスコアを編集しているとき(〔書類〕メニューの〔パート譜の編集〕から〔スコア譜〕を選択)に表示されます。〔楽器配置〕のリストには、標準の楽器配置がいくつか用意されています。楽器配置のどれかを選択すると、五線の並び順が瞬時に変更されます。新しい楽器を追加したときは、選択している楽器配置に従って適切な位置に五線が追加されます。並び順を手動で変更すると、〔楽器配置〕は自動的に〔カスタム〕に変わります。
- 表示項目 このポップアップメニューを使って、楽器リストに表示する項目を選択できます。
- 正式五線名・省略五線名 指定した正式五線名または省略五線がシステムフォントを使って楽譜に表示されます。ボタンをクリックすると〔テキスト編集〕ウインドウが表示され、正式/省略五線名の入力や編集、フォントの設定などをおこなうことができます。詳しくはテキスト編集ウィンドウをご参照ください。
- 記譜スタイル:標準・パーカッション・タブ譜:設定 記譜スタイルを選択して〔指定〕をクリックすると、スタイルを設定するダイアログボックスが表示されます。パーカッションパートの設定について、詳しくはパーカッション・レイアウト設計ダイアログボックスをご参照ください。〔タブ譜の設定〕ダイアログボックスもあわせてご覧ください。
- カラー符頭を使用・設定 符頭のカラー表示を指定するオプションです。符頭に色をつけたい場合は、このボックスにチェックを付けてください。〔設定〕をクリックすると〔ファイル別オプション-音符/休符〕ダイアログボックスが開き、音程ごとに自由に色を設定できます。
- 移調楽器 編集中の五線に移調楽器(トランペット、クラリネットなど)を設定する場合は、〔移調楽器〕のリストから移調度数を選択してください。移調設定を無効にするには、チェックボックスを再度クリックして、チェックを外します。移調楽器を設定したあと、楽譜を移調して表示するか実音で表示するかを選択できます。実音で表示するには、〔書類〕メニューから〔移調楽器を実音で表示〕を選択します。スコア譜の場合、画面表示と同一の楽譜(移調表記か実音表記を問いません)が印刷されますが、スコア譜とリンクしたパート譜を作成するかパート譜の書き出しをおこなった場合は、移調したパート譜が印刷されます(〔パート譜で表示〕機能を使用している場合は例外で、〔移調楽器を実音で表示〕の設定に基づいて印刷されます)。
- 調号を使わず臨時記号表記にする このボックスにチェックを付けると、選択している楽器に関してつねに調号が非表示となり、代わりに臨時記号が自動的に表示されます。この設定は、この楽器のスコア譜の範囲に適用されている調号設定に優先します。
- 五線の種類:一般的な五線・1本線(完全な小節線)・1本線(短めの小節線)・五線なし(完全な小節線)・その他 一般的に使用されている4種類の五線から選択するか、〔その他〕を選択して〔特殊な五線の設定〕ダイアログボックスを開き、独自にカスタマイズした五線を指定できます。詳しくは特殊な五線の設定ダイアログボックスをご参照ください。
- 先頭音部記号 ここで表示される音部記号がこの曲の最初に表示される音部記号になります。音部記号を変更するには、別の音部記号を選択してください。Finaleの18個のデフォルト音部記号から選択できます。
- パートの序数表記 このオプションにチェックを付けると、スコア譜に楽器の序数が自動的に表示されます(Flute 1、Flute 2など)。ポップアップメニューから表記スタイルを選択してください。
プレイバック時に使用できる機能
プレイバック時に操作できる機能と無効になる機能を次表に示します。
| 操作可能な欄 |
操作が禁止される欄 |
操作できる機能 |
操作が禁止される機能 |
| パート名 |
ドラッグによる配置変更 |
表示項目 |
楽器追加 |
| R |
楽器 |
五線設定用の三角形 |
楽器配置 |
| M |
プレイバック音源 |
|
スコア譜の設定とリンクしない |
| S |
音色(MIDI) |
|
五線設定 |
| Vol. |
Prg |
|
〔ファイル情報〕タブ |
| パン |
Ch. |
|
|
| |
バンク |
|
|
| |
削除アイコン |
|
|
| |
AU音色 |
|
|
| |
パーカッションMIDIマップ |
|
|
〔ファイル情報〕タブ

スコア・マネージャーの〔ファイル情報〕タブは、曲のタイトル、作曲者名、著作権情報、備考などの情報を格納しています。タイトル、作曲者名などのいくつかの項目は、挿入機能で挿入した文字として楽譜に直接表示されます。(文字メニューを参照)。例えば、出版社にこのファイルを納品するときに、ダイアログボックス中の〔備考〕欄に使用したフォントに関する情報を入力しておく、といったように、そのファイル特有の情報を記入しておいて、あとで参照することもできます。ダイアログボックス内にある〔備考〕欄にはファイルに関する情報、〔イニシャル〕欄にはこのファイルの作成者、修正者のイニシャルを入力できます。ファイルの作成日、修正日、アプリケーション名(Finale)、プラットフォーム(MacまたはWindows)および使用したアプリケーションのバージョンは、自動的に入力されます。
- タイトル・サブタイトル・作曲者・編曲者・作詞者・著作権情報・備考・スコア譜名・作成日・修正日 各テキストボックスに情報を入力すると、ファイルの管理がしやすくなるだけでなく、〔テキスト〕ツールの〔挿入〕機能を使って簡単に情報を楽譜上に配置したり、ファイルテンプレートを使って自動でスコア譜とパート譜に表示できるようになります。
- ファイルの統計 このボタンをクリックすると、〔ファイルの統計〕ダイアログボックスが表示されます。ファイルの統計ダイアログボックスをご参照ください。
- OK・キャンセル 〔OK〕をクリックすると、入力した情報が確定します。〔キャ ンセル〕をクリックすると、変更を加えずにダイアログボックスを閉じます。
参照:
ウィンドウメニュー
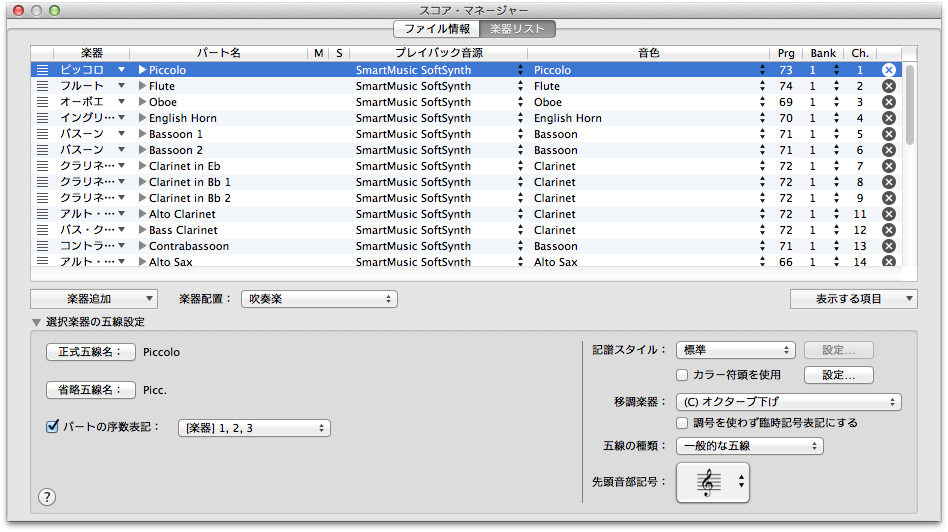
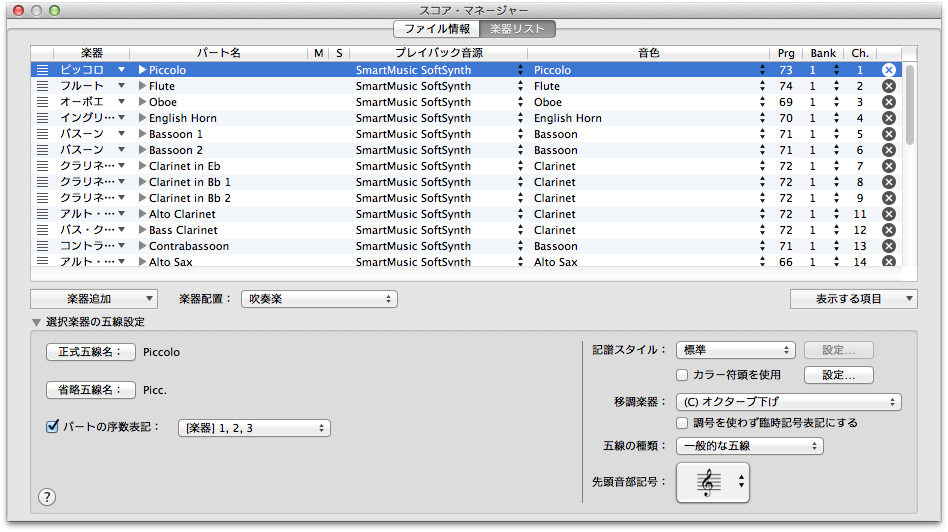





 楽器を選択してこのアイコンをクリックすると、選択した楽器が楽譜から削除されます。
楽器を選択してこのアイコンをクリックすると、選択した楽器が楽譜から削除されます。 アイコンをリストの最上段までドラッグします(五線の並び順を変えるにはを参照)。楽器を独自に設定するには、空五線を追加してから、〔スコア・マネージャー〕ウィンドウの下側領域と〔五線の属性〕ダイアログボックスで各種のオプションを設定します。
アイコンをリストの最上段までドラッグします(五線の並び順を変えるにはを参照)。楽器を独自に設定するには、空五線を追加してから、〔スコア・マネージャー〕ウィンドウの下側領域と〔五線の属性〕ダイアログボックスで各種のオプションを設定します。
