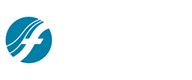
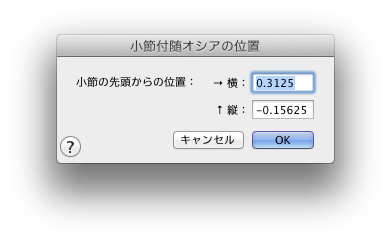
【このダイアログボックスを表示するには】
〔小節付随オシアの位置〕ダイアログボックスを表示する方法は2通りあります。現在の表示モードがページ表示かスクロール表示かによって、表示方法が異なります。
- オシア・ツール
 を選択します。
を選択します。 - 画面表示がページ表示の場合は、オシア小節を配置したい小節をダブルクリックしてください。〔オシア小節の設計〕ダイアログボックスが表示されます。
- 〔割り付け先〕として〔小節〕を選択します。
- 〔OK〕をクリックします。
または
- オシア・ツール
 を選択します。
を選択します。 - スクロール表示の場合は、オシア小節を割り付けたい小節をクリックします。
- 〔オシア小節の設計〕ダイアログボックスで〔OK〕をクリックします。
すでにオシア小節が作成されている場合は、以下の手順でダイアログボックスを表示します。
- オシア・ツール
 を選択します。
を選択します。 - オシア小節が作成されている小節をクリックして、Shiftキーを押しながらハンドルをダブルクリックします。
【機能について】
オシア小節には、2つの種類があります。1つは「小節付随オシア」と呼ばれるもので、オシア小節の配置後にレイアウトが変更されると、割り付けられた小節とともにその位置が移動します。もう1つは、ページ表示時にのみ作成できる「ページ付随オシア」と呼ばれるもので、オシア小節の配置後にレイアウトが変更されても、同じページの指定された位置に留まります。このダイアログボックスでは、小節に付随するオシア小節の、割り付け先の小節との正確な位置関係を設定します。
- 小節の先頭からの位置:横・縦 このテキストボックスの数値は、オシア小節が付けられている元の小節に対する正確な位置を表しています。〔横〕のボックスにプラスの数値を入力するとオシア小節は右へ移動し、〔縦〕のボックスにプラスの数値を入力すると上へ移動します。(ただし、ここでオシア小節の位置を数値で指定するよりも、楽譜上でハンドル楽譜上で選択可能な項目に表示される、小さな四角形です。ハンドルを使って楽譜要素の選択、編集、調整ができます。をドラッグした方が簡単にオシア小節を移動させることができます。)もし〔横〕と〔縦〕の両方の数値が0の場合、オシア小節は割り付け先の小節の上に正確にそろえられて表示されます。
- OK・キャンセル 〔OK〕をクリックすると設定内容が確定されます。〔キャンセル〕をクリックすると設定内容は破棄されます。
関連トピック:

