ショートカットキーのカスタマイズ ダイアログボックス
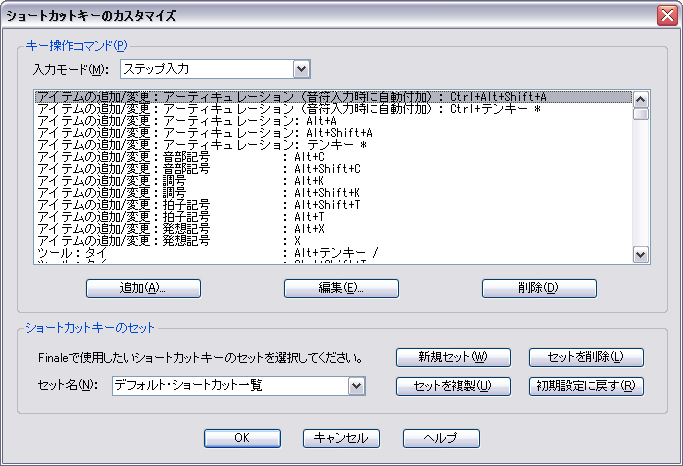
【このダイアログボックスを表示するには】
- 〔ステップ入力〕ツール
 をクリックします。〔ステップ入力〕メニューが表示されます。
をクリックします。〔ステップ入力〕メニューが表示されます。
- 〔ステップ入力〕メニューの〔ステップ入力オプション〕を選択し、〔ショートカットキーのカスタマイズ〕をクリックします。
【機能について】
このダイアログボックスでは、ステップ入力時の音符の入力と編集に使用するキー操作コマンドを編集することができます。
- 入力モード:ステップ入力・タブ譜ステップ入力 通常の五線譜に入力するときに使用するショートカットキーを定義する場合は、ドロップダウンリストポップアップメニューから〔ステップ入力〕を選択します。タブ譜に入力するときに使用するショートカットキーを定義する場合は、〔タブ譜入力〕を選択します。
- 追加 〔追加〕をクリックすると、〔ショートカットキーの定義〕ダイアログボックスが表示されます。ここでは、任意のステップ入力コマンドに対してキー操作の組み合わせを新規設定することができます。詳しくはショートカットキーの定義ダイアログボックスをご参照ください。
- 編集 〔編集〕をクリックすると、〔ショートカットキー定義〕ダイアログボックスが表示されます。ここでは、反転表示しているコマンドのキー操作を変更することができます。
- 削除 〔削除〕をクリックすると、反転表示しているコマンドが削除されます。
- 新規セット 〔新規セット〕をクリックすると、新しいショートカットキーのセットが作成され、新規作成したセットが〔セット名〕ドロップダウンリストに追加されます。
- セットを削除 〔セットを削除〕をクリックすると、〔セット名〕ドロップダウンリストで現在選択しているセットが削除されます。Finaleのデフォルトのショートカットキーを構成する〔デフォルト・ショートカット一覧〕は削除できません。
- セットを複製 〔セットを複製〕をクリックすると、〔セット名〕ドロップダウンリストで現在選択しているセットが複製されます。
- 初期設定に戻す 〔初期設置に戻す〕をクリックすると、現在選択しているセットが、Finaleのデフォルトのセットにリセットされます。
- セット名:〔ショートカット一覧〕 〔セット名〕ドロップダウンリストからショートカットキーのセットを選択できます。ショートカットキーのセットを新規作成するか複製すると、このドロップダウンリストポップアップメニューに追加されます。
- OK・キャンセル 追加したショートカットキーを確定するには、〔OK〕をクリックするかEnterキーを押します。追加したショートカットキーを無効にするには、〔キャンセル〕をクリックします。
旧バージョンのFinaleで作成したカスタムキーを使用するには、旧バージョンの「ComponentFiles」フォルダにあるkeymaps.txtファイルを新バージョンの「ComponentFiles」フォルダにコピーします。このとき、新バージョンのkeymaps.txtに上書きするのでなくファイル名を変更して退避させておくと、デフォルトのkeymaps.txtにいつでも戻せます。
参照:
ステップ入力メニュー
ステップ入力ツール
ショートカットキーの定義ダイアログボックス
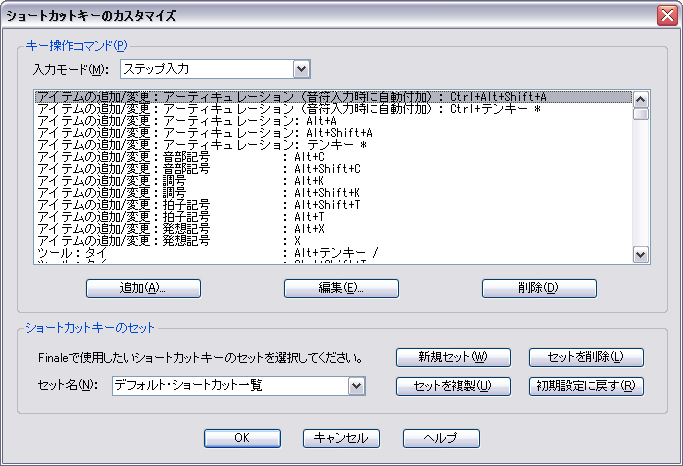
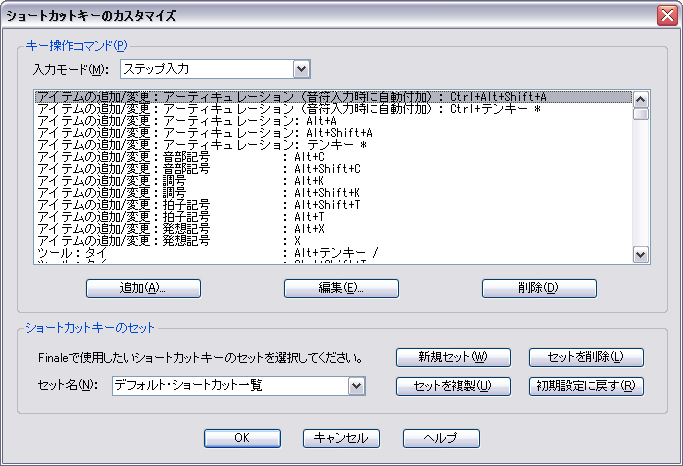
 をクリックします。〔ステップ入力〕メニューが表示されます。
をクリックします。〔ステップ入力〕メニューが表示されます。