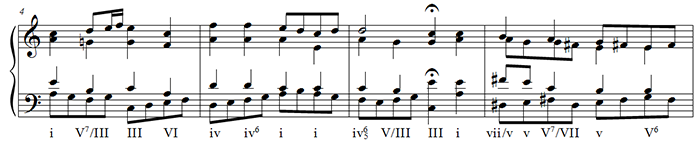
(この項では、ASCII配列のキーボードを想定しています。JIS配列では表示されるキャラクタが一部異なります。)〔歌詞〕ツールとFinale Numericsフォントを使って、簡単に和声分析の表記ができます。Finale Numericsフォントには、和声分析の表記に必要なすべてのキャラクタ(縦に並べて表示できるゼロ幅フォント、横線、楽譜記号など)が用意されています。
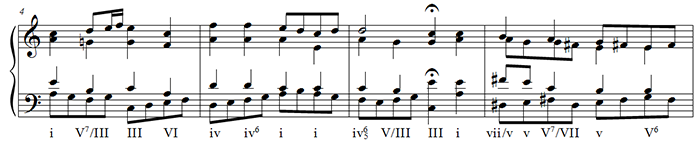
和声分析の記号を追加するには
Note: すでに歌詞が作成されている場合は、手順3を飛ばしてください。〔歌詞〕メニューから〔編集する歌詞を選択〕を選択し、歌詞の含まれていないバースを選択して、〔OK〕をクリックします。必要に応じて、画面の左端にある三角形を動かして位置を調整します。また、和声分析の記号を入力する途中で、自動音引き線を個別に削除する必要が生じることもあります。その場合は、〔歌詞〕メニューから〔音引き線の編集〕を選択し、音引き線のハンドルをクリックしてDeleteキーを押します。
 のように表示されます。
のように表示されます。Note: 〔発想記号〕ツールを使って記号を入力することもできます。例えば、Finale Numericsフォントを選択して発想記号を定義し、マクロ機能を使って音符に割り当てる操作などができます。発想記号を作成するにはと発想記号ツールでマクロ機能を設定するをご参照ください。
 の場合は「i」「Shift+6」「4」とタイプします)。詳しくは下記をご参照ください。
の場合は「i」「Shift+6」「4」とタイプします)。詳しくは下記をご参照ください。ゼロ幅でないキャラクタは通常の方法でタイプ入力します。
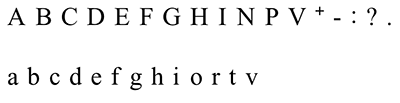
Note: Finale Numericsフォントには、キーボードでは入力できないキャラクタがいくつかあります。キーボードから入力できない場合は、オペレーティングシステムの
和声分析では、ルートの右上に数字を縦に並べて音程差/転回形を表すことがよくあります。

Finale Numericsフォントには、キー操作で簡単に入力できるゼロ幅の数字フォントがあります。Shiftまたは

Note: Altキーと組み合わせて数字をタイプするときは、必ずキーボードのテンキーを使用してください。
数字の後ろにダッシュを付けるには、ティルデ(`)キーを押してから、「Shift+Q」(上)、「Q」(中央)、または

中心線を引くには、

スラッシュの付いた数字は、半音上げることを表します(これに対して数字の前に付くシャープは、特定の音高にシャープが付くことを表し、半音以上上げることを意味する場合があります)。
数字にスラッシュを付けるには、「Shift+S」(上)、「S」(中央)、または

Finale Numericsフォントには、個々の文字の最適な位置にスラッシュを付けたキャラクタも用意されています。これらのキャラクタを表示するには、キー操作を使用するか(Finale Numericsフォントキャラクターセット参照)、オペレーティングシステムの

これらの記号は、数字の右に表示するゼロ幅キャラクタとして作成されています。キー操作と上下位置は次のとおりです。

例えば、以下のように入力するには、「Shift+4」「2」「`」(ティルデ)「Shift+L」とタイプします。

臨時記号は、ローマ数字またはアラビア数字のあとに付けることができます。

例えば、以下のように入力するには、「V」「Shift+7」「X」とタイプします。

以下のように入力するには、「Shift+6」「5」

上の数字にキャレットをつけるには「"」をタイプします。中央の数字にキャレットをつけるには「'」をタイプします。
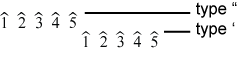
桁数の多い数字を入力するには、「Shift+Option+数字」をタイプします。桁数の多い数字にキャレットを付けるには、「Shift+Option+.(ピリオド)」とタイプします。

縦棒(|)、バックスラッシュ(\)、カッコ([ ] { })で表します。
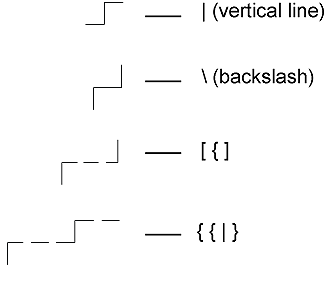
例えば、以下のように入力するには、「IV」「Shift+\」「V」とタイプします。

「>」、「<」、「n」、
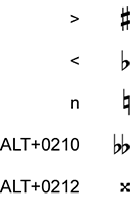
転回形の数字を丸括弧または角括弧で囲むには、左括弧を入力し、スペースキーを押し、数字を入力し、スペースキーを押し、右括弧を入力します。


Finale User Manual Home |  |