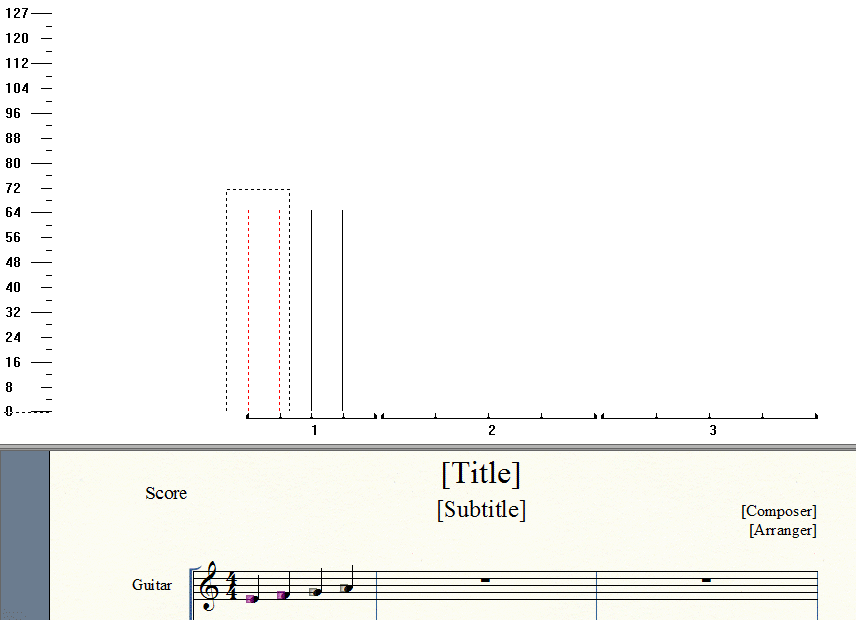
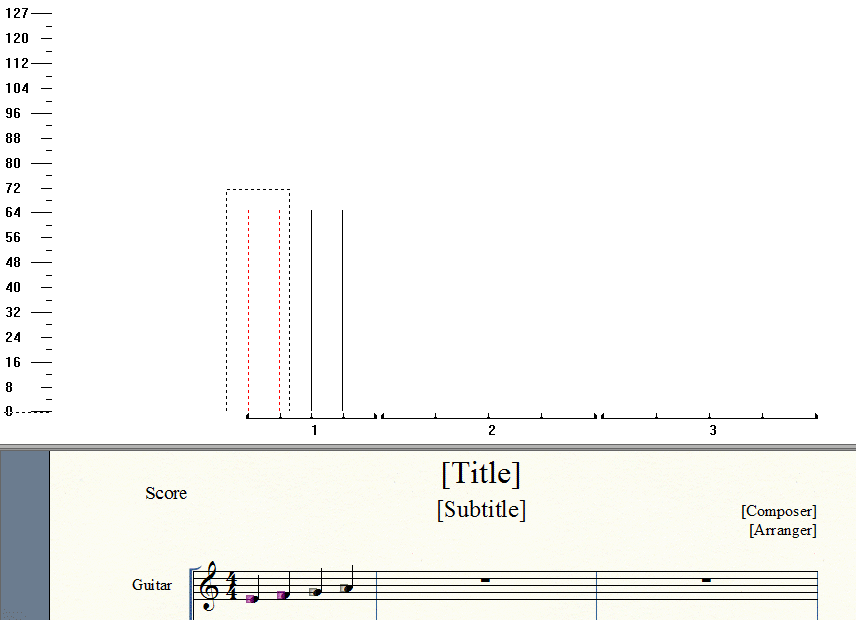
〔MIDIツール〕分割ウィンドウでは、編集可能な3種類のMIDIデータがグラフ表示されます。3種類のMIDIデータとは、ベロシティ、音価(音の始まりと音の終わり)と、連続的データ(ペダル、パッチ・チェンジ、アフター・タッチなどのコントローラーやピッチ・ホイールなどのホイール)を指します。このウィンドウには、これらのタイプのデータの値がグラフ表示されるだけではなく、選択された音符自体も表示されるため、音符とデータの関係が一目瞭然です。
さらに、〔MIDIツール〕
〔MIDIツール〕分割ウィンドウでMIDIデータを編集する際には、画面に表示されている一番上の五線の現在選択されているレイヤーに含まれる音符が編集対象となります。他の五線を編集する場合は、スクロールバーを使用してその五線が画面表示の一番上に来るようにスクロールさせてください。横スクロールすると編集対象となる小節を変更することができます。うまく変更できない場合は、表示モードをスクロール表示またはスタジオ表示にしてみてください。
このウィンドウでは、いくつかの方法で音符を選択することができます。1つの音符を選択するにはそのハンドルをクリック、追加選択するにはShiftキーを押しながらクリックします。また、複数のハンドルをドラッグして囲んで選択したり、Shiftキーを押しながらドラッグして選択範囲を追加することもできます。また、グラフ表示エリア(音符表示の上の部分)でドラッグして選択範囲を作成でき、選択された音符は、そのハンドルにチェックマーク(黒い四角)が表示されます。(この方法で選択範囲を追加するには、Shiftキーを押しながら、グラフ表示エリアでドラッグします。)選択を解除するには、選択されている音符のハンドルをShiftキーを押しながらクリックします。
〔ステップ入力〕ツールや〔高速ステップ入力〕ツールで入力された音符のベロシティは、すべて「64」に設定されます。(64は、Finaleの初期設定のベロシティの値ですが、
特定の音符のベロシティを編集するには、小節をダブルクリックして〔MIDIツール〕分割ウィンドウを表示し、音符のハンドルをダブルクリックします。〔MIDIノート編集〕ダイアログボックスが表示され、任意のベロシティの値を入力することができます。複数の音符のベロシティを編集するには、前述の方法のどれかで選択後、〔MIDIツール〕メニューから適当なコマンドを選択します(詳しくはMIDIツールメニューをご参照ください)。選択範囲を初期設定のベロシティ値に戻したい場合は、
Note: Finaleは、実際に演奏されたベロシティの強さと〔プレイバック・コントローラー〕の〔ベロシティの初期値〕で設定した値との差異に基づいて取り込んだ演奏データを保存します。したがって、〔ベロシティの初期値〕の設定を増減した場合、楽曲内のすべての音符をプレイバックするベロシティへ一度に影響を与えますが、音符同士の相対的な割合は、保たれたままになります。
音の始まりと音の終わりとは、音符の記譜上のアタックやリリース位置と、実際に演奏して入力されたアタックやリリース位置との差異として定義されているため、〔ステップ入力〕ツールや〔高速ステップ入力〕ツールで入力された音符の音の始まりと音の終わりは、それぞれ「0」に設定されています。下の図からわかるように、音の始まりが0の音符は、その記譜上の発音位置を示す縦のグリッドラインに、完全に接して始まります。また、音の終わりが0の音符は、記譜上の音価の終わる位置を示す縦のグリッドラインに接して終わります。
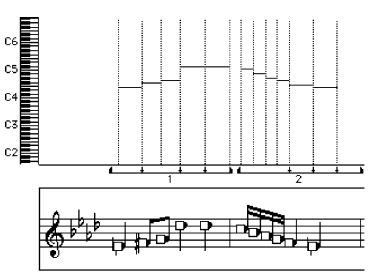
この図の〔MIDIツール〕
〔リアルタイム入力〕で演奏の音の始まりと音の終わりを取り込んだ場合は、水平の線は、縦のグリッドラインに接して始まらなかったり、終わらなかったり、様々に表示されることになります。例えば、次の拍が始まった後でも鍵盤を押し続けていれば、グラフ上の水平の線は、次の拍のグリッドラインを超えて右方向へ伸びていきます(したがって、音の終わりの値は、正の値を持つことになります)。また、拍が打たれるよりわずかに早く鍵盤を押した場合は、グラフ上の水平の線は、その拍のグリッドラインより左方向へずれた位置から始まります(したがって、音の始まりの値は、負の値を持つことになります)。
特定の音符の音の始まりと音の終わりを編集するには、音符のハンドルをダブルクリックします。〔絶対値で指定〕ダイアログボックスが表示され、任意の音の始まりと音の終わりの値を入力することができます。複数の音符の音の始まりと音の終わりを編集するには、前述の方法のどれかで選択後、〔MIDIツール〕メニューから適当なコマンド(〔絶対値で指定〕など)を選択します(詳しくはMIDIツールメニューをご参照ください)。選択範囲の音の始まりと音の終わりの値をゼロ(リズム上、完全にクォンタイズされる値)へ戻したい場合は、Backspaceキーを押すか、〔選択〕ツールを使って、連続的データを消去します。
コントローラーの種類を選択後、〔MIDIツール〕
特定の範囲内のデータをまとめて調整するには、グラフ表示エリアでドラッグして囲めば選択範囲がハイライト表示されますので、〔MIDIツール〕メニューから適当なコマンドを選択して、選択範囲に変更を適用します(利用できるコマンドの種類については、MIDIツールメニューをご参照ください)。選択範囲のコントローラーの値を初期設定値へ戻したい場合は、Backspaceキーを押すか、〔選択〕ツールを使って連続的データを消去します。
Note: 連続的データとは、それぞれの音符と連動しない独立したデータです。したがって、連続的データを編集する場合は、各音符にハンドルは表示されません。グラフ表示エリアで、範囲をドラッグすることにより選択しなければなりません。また、パッチ・チェンジやペダルなどの、“オン”と“オフ”のイベントしかないデータの場合にも、グラフ上では水平方向に連続している様にデータが表示されることに注意してください。
〔MIDIツール〕
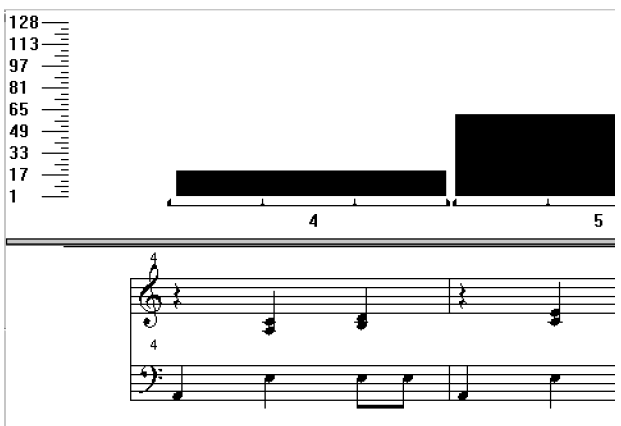
〔MIDIツール〕
パッチ・チェンジを挿入するには、グラフ表示エリアで挿入したい位置をクリックして右へ少しだけドラッグします。(パッチ・チェンジを挿入するだけなので、ドラッグする幅は、わずかでもかまいません。大切なことは、開始地点を特定することです。)〔MIDIツール〕メニューから〔絶対値で指定〕を選択して、挿入したいパッチの番号を入力します。(〔MIDIツール〕メニューの他のコマンドも選択範囲のパッチ・チェンジに適用できますが、例えば〔パーセントで変更〕や〔リミット〕コマンドなど、そのほとんどはパッチの編集に関しては適当ではありません。)選択範囲からパッチ・チェンジのデータを削除するには、
〔MIDIツール〕
特定の範囲に対してアフター・タッチの値を編集するには、グラフ表示エリア上で、編集したい範囲をドラッグしてハイライト表示させてください。〔MIDIツール〕メニューから適当なコマンドを選択して、選択範囲のアフター・タッチの値を増減させてください(利用できるコマンドについてはMIDIツールメニューをご参照ください)。選択範囲のアフター・タッチの値をゼロに戻したい場合は、
〔MIDIツール〕
特定の範囲に対してピッチ・ベンドの値を編集するには、グラフ表示エリア上で、編集したい範囲をドラッグしてハイライト表示させてください。〔MIDIツール〕メニューから適当なコマンドを選択して、選択範囲のピッチ・ベンドの値を増減させてください(利用できるコマンドについては、MIDIツールメニューをご参照ください)。ピッチをある音程から別の音程へスムーズにベンドさせるには、〔パーセントで変更〕コマンドの使用が効果的です。〔MIDIツール〕メニューからコマンドを適用した後は、それ以降のどこかでピッチ・ベンドの値を「0」の位置に戻さなければなりまません(〔絶対値で指定〕コマンドを使って0に設定します)。そうしないと、シンセサイザーはピッチ・ホイールが固定されたものと判断して、それ以降の音符をすべて移調させた状態でプレイバックしてしまいます。
Tip: 〔MIDIツール〕メニューで〔音価編集〕が選択されている場合は、画面左側に表示される数値は環境設定-表示で選択されている音名の表示方法に従って、MIDIノート番号(60=中央ド)またはピッチ名(C4またはC3/C5=中央ド)で表示され、それぞれの音符にはハンドルが表示されます。
Tip: 〔MIDIツール〕メニューで〔連続的データ編集〕が選択されている場合は、画面左側に表示される数値は選択したコントローラーデータの種類により0〜127または1〜128(ピッチベンドの場合は-8192〜8191)となります。連続的データの場合、特定の音符に紐付いた情報ではないので、音符にハンドルは表示されません。パッチチェンジを編集して、バンクの変更をおこなった場合、選択したエリアの冒頭に「B」の表示が現れます。
参照:
|
Finale User Manual Home
|

|