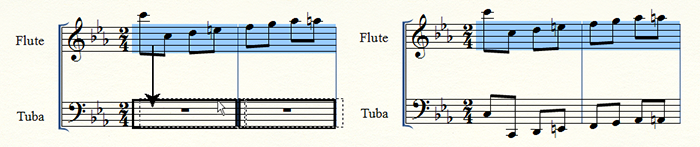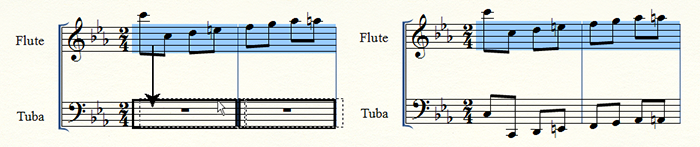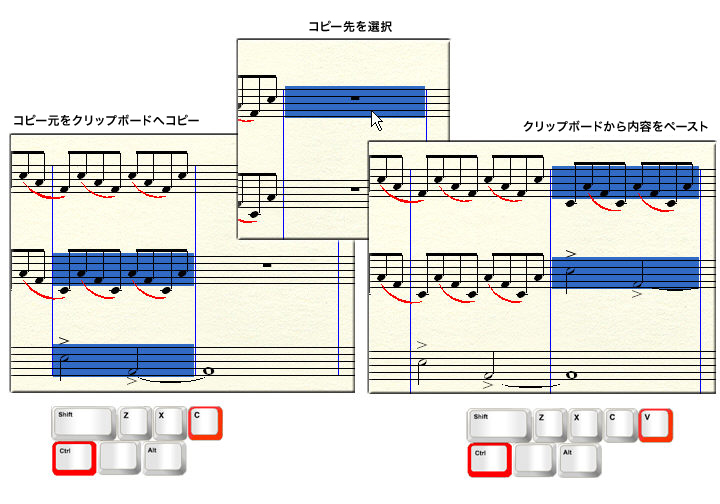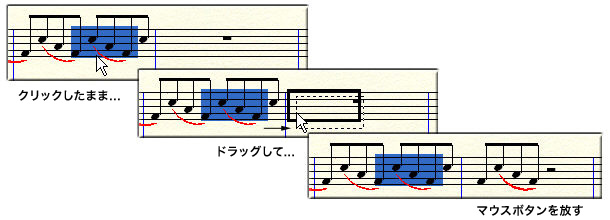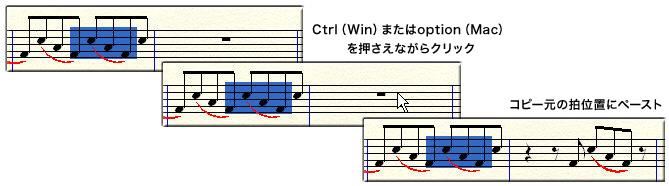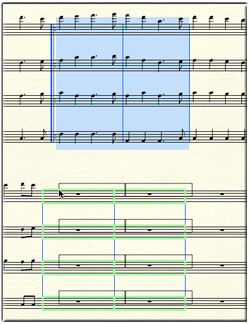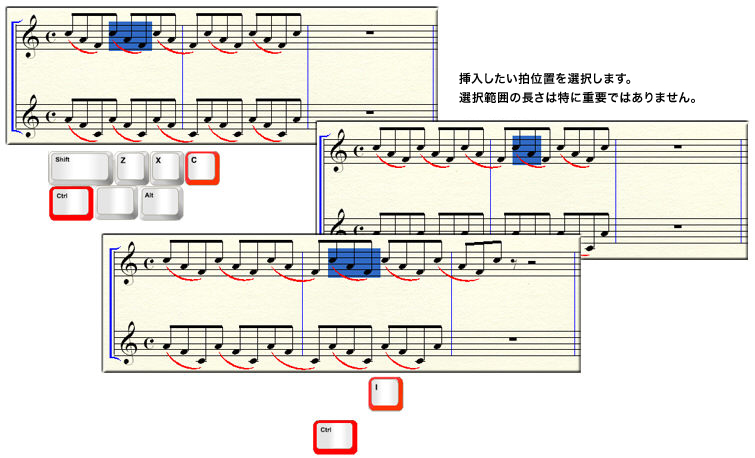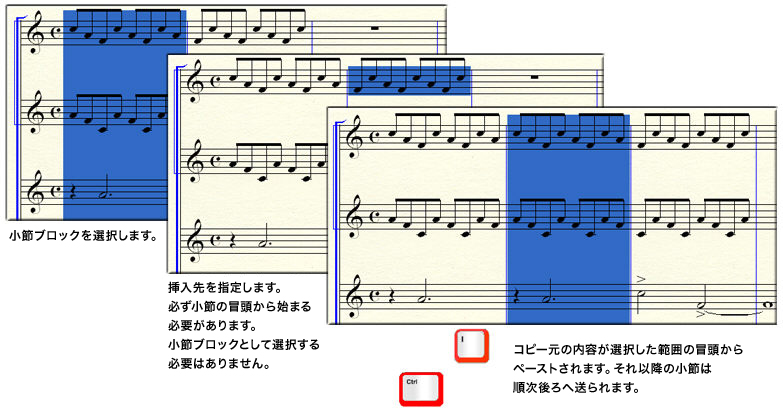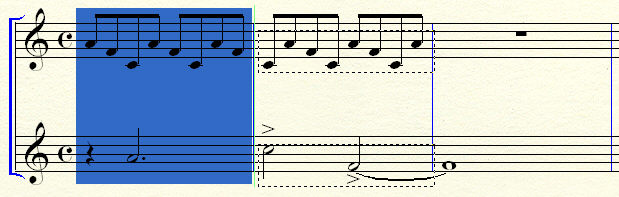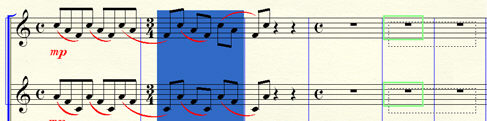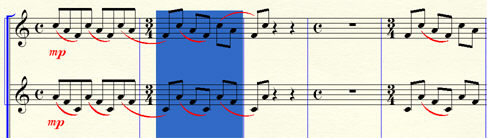楽譜のコピー
PrintMusicでは、小節やその一部を同じファイルや別のファイルにコピーしたり、コピー先では挿入か置き換えを実行できます。このセクションでは、PrintMusicでの楽譜のコピー操作と、コピー時のさまざまなオプションについて説明します。
ここでは、「コピー元」とはコピー元楽譜の選択範囲を指し、「コピー先」とはコピー先の場所を指すものとします。また、特に明記しない限り、「選択範囲」とは全体または小節ブロックの一部分のうち、小節全体または小節の一部分を指します。選択ツール、五線ツール、小節ツールなど、範囲選択に対応したツールを使って楽譜をコピーできます。詳しくは楽譜の選択をご参照ください。
楽譜をコピーするときは、 コピー&置き換え、 コピー&挿入のどちらかを選択することになります。
- コピー&置き換え:コピー先の楽譜範囲をコピー元の楽譜範囲で置き換えます。小節ブロック以外の選択範囲をペーストすると、音符に付随する項目すべてと、小節に付随する項目の多くが置換されます。
- コピー&挿入:新しい拍と小節が挿入され、前にあった記譜内容はすべて右に移動します。選択範囲を挿入すると、コピー先の五線でのみ、挿入した拍数分だけ後続の記譜内容が右に移動します。小節ブロックの一部分を挿入した場合は、挿入した拍数が小節内に収まらずに次の小節にあふれ、後続の小節全体で記譜内容が再配置されることがあります。この処理を「小節線の引き直し」と呼びます。小節ブロックの一部分を挿入するときは、必要に応じて自動で小節線の引き直しがおこなわれます。完全な小節ブロック(全パートの小節全体)を挿入する場合は、小節線の引き直しはおこなわれず、後続のすべての小節が右に押し出されます(挿入した小節数だけ楽譜全体が長くなります)。
コピー元を選択したあと、以下のいずかの方法でコピー&置き換えまたはコピー&挿入ができます。
- クリップボードを使ってコピー&置き換えする:コピー時に画面に表示されていない範囲にペーストしたり、同じ内容を複数回ペーストするときに便利な方法です。クリップボードを使ってコピー&置き換えするにはをご参照ください。
- ドラッグによりコピー&置き換えする:画面に表示されている範囲同士で簡単にコピー&置き換えする方法です。画面に表示されていない範囲を置き換えることも可能です。ドラッグでコピー&置き換えするにはをご参照ください。
- 小節ブロックをコピー&置き換えする:小節ブロックを選択するときは、全パートの小節全体を選択します。小節ブロックをコピー&置き換えするにはをご参照ください。
- クリップボードを使ってコピー&挿入する:コピー時に画面に表示されていない範囲に挿入したり、同じ内容を複数回挿入するときに便利な方法です。クリップボードを使ってコピー&挿入するにはをご参照ください。
- ドラッグによりコピー&挿入する:画面に表示されている範囲同士で簡単にコピー&挿入する方法です。ドラッグでコピー&挿入するにはをご参照ください。
- 小節ブロックをコピー&挿入する:全パートの小節全体を挿入します。
音域の異なる楽器(例えばフルートとチューバ)間で楽譜をコピーするとき、コピー先楽器の音域内で最も演奏しやすいオクターブへと自動的に移調されます(できるだけ多くの音符がコピー先楽器の音域に収まるように処理されます)。
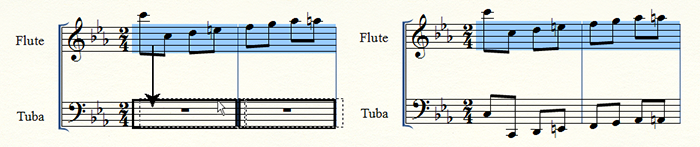
この例では、ドラッグコピーの後、フルートパートが3オクターブ下に移高されます。
クリップボードを使って楽譜のコピー(またはカット)&置き換えができます。置き換えを実行すると、コピー先の記譜内容は上書きされます。クリップボードを使ったコピー&置き換えは、画面に表示されていない範囲や別のファイルにコピーするときによく使われる方法です(別のファイルにコピーするにはを参照)。
クリップボードを使ってコピーする手順は次のとおりです。
- 〔選択〕ツール
 で小節範囲を選択(ハイライト表示)します。また、範囲選択のできる他のツールを使ってもかまいません。詳しくは楽譜の選択をご参照ください。
で小節範囲を選択(ハイライト表示)します。また、範囲選択のできる他のツールを使ってもかまいません。詳しくは楽譜の選択をご参照ください。
- Ctrl+Cキーを押してコピーするか、Ctrl+Xキーを押してカットします。選択範囲がクリップボードに保管されます。カットした場合は選択範囲が画面から消えます。この段階で、コピーした範囲を任意の場所(他のファイルも可能)にペーストすることができます。他のファイルにペーストしたい場合は、〔ファイル〕メニューの〔開く〕コマンドを使用して、対象となるファイルを開きます。ただし、選択範囲をワープロやグラフィックソフトなどの他のプログラムに直接ペーストすることはできません。楽譜を他のプログラムに出力する方法については、グラフィックツールをご参照ください。
- コピー先の小節全体(または小節の一部分)を選択し、Ctrl+Vキーを押してペーストします。コピー先範囲の左端からコピー元内容がコピーされ、その前にコピー先範囲にあった内容はすべて上書きされます(下の図を参照)。ペーストの場合、コピー先に新しい小節を作るのでなく、前の内容がクリップボードの内容に置き換わります(ただし、コピー元よりコピー先の小節数が少ない場合は、必要に応じてペースト時に小節が追加されます)。
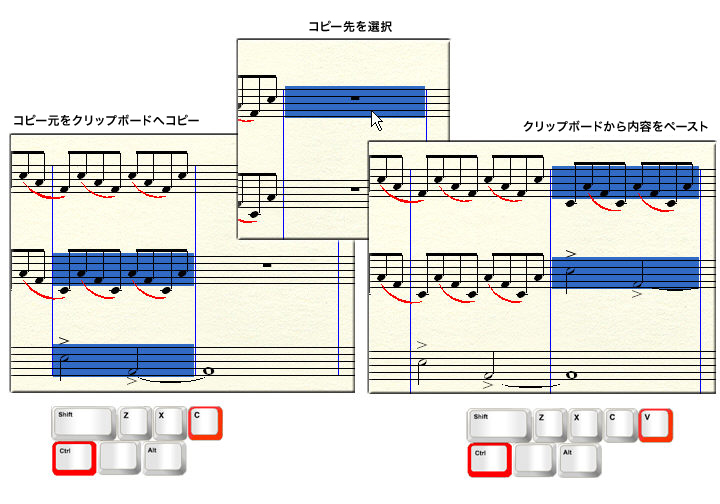
Note: クリップボードからコピーした場合、コピー先範囲の左上を起点にしてコピー元の内容がペーストされます。
- 〔選択〕ツール
 で小節範囲を選択(ハイライト表示)します。また、範囲選択のできる他のツールを使ってもかまいません。詳しくは楽譜の選択をご参照ください。
で小節範囲を選択(ハイライト表示)します。また、範囲選択のできる他のツールを使ってもかまいません。詳しくは楽譜の選択をご参照ください。
- コピー元範囲をドラッグしてコピー先の小節に重ねます。
- コピー先範囲に黒い枠線が現れたら、マウスのボタンを放します。この時点でペーストが完了します(下の図を参照)。この時点でペーストが完了します(下の図を参照)。カーソル位置を起点にしてコピー元の選択範囲がペーストされ、その前にコピー先範囲にあった内容はすべて上書きされます。例えば、範囲を選択して小節の3拍目にドラッグすると、その選択範囲は3拍目から始まります。コピー先の小節が空の場合は、カーソル位置以降のもっとも近い拍に選択範囲がコピーされます。
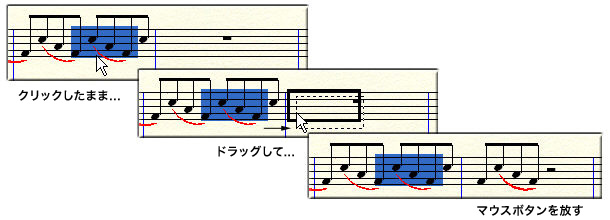
コピー先範囲の先頭が画面に表示されていないときは、ドラッグの代わりに以下の方法でコピーできます。
- コピー元を選択した状態で、コピー先範囲が見えるまで画面をスクロールします。
- Ctrlキーを押しながら、コピー先範囲の先頭をクリックします。コピー元と同じ拍配置でコピー先にコピーされます。
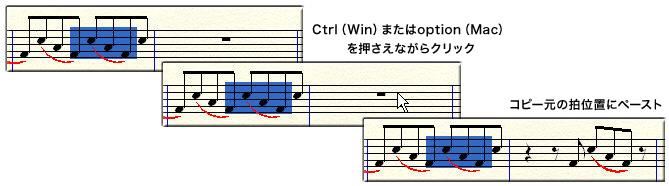
(ある小節全体を全パートで選択した範囲)は、クリップボードとドラッグのどちらの方法でもコピー&置き換えができます。
調号、小節幅、小節線スタイルなどの小節設定も含めてコピーすることが可能です。小節ブロックをコピー&置き換えするには、小節ブロックをコピー元として選択し、小節ブロックをペーストできるコピー先を選択する必要があります。
具体的な条件は次のとおりです。
- 全パートが含まれていること。
- 始点と終点が小節線であること。
コピー先の範囲は
- 始点が小節線であること。
- 組段の一番上の五線が含まれていること。
- コピー元範囲の五線数と同数以下の五線を選択すること。(別のファイルにコピーするときは、コピー元より少ない五線数を選択できます。)
ドラッグコピーする場合、小節ブロックのペーストに適した状態にあるときはコピー先領域に緑色の枠が表示されます(下図の左)。始点が小節線でない範囲や、一番上の五線が含まれていない範囲にドラッグすると、コピー先領域に黒の枠が表示されます。黒の枠は、小節ブロックのペーストに適していないことを表します(下図の右)。黒い枠が表示された領域(小節ブロックのペーストに適していない領域)でマウスボタンを放すと、楽譜項目は正常にコピーされますが、小節固有のデータはコピーされません。
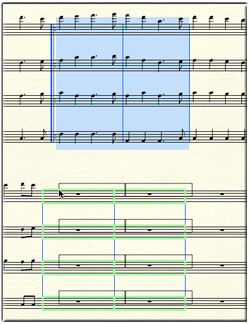

小節ブロックをコピー&置き換えするには、上記の「コピー元」と「コピー先」の定義を小節ブロックに当てはめて、クリップボードを使ってコピー&置き換えするにはまたはドラッグでコピー&置き換えするにはの手順に従ってください。ドラッグコピーする場合は、適切に小節ブロックをペーストできるかを緑色の枠の有無で確認してください。
- 〔選択〕ツール
 で小節範囲を選択(ハイライト表示)します。また、範囲選択のできる他のツールを使ってもかまいません。詳しくは楽譜の選択をご参照ください。
で小節範囲を選択(ハイライト表示)します。また、範囲選択のできる他のツールを使ってもかまいません。詳しくは楽譜の選択をご参照ください。
- Ctrl+Cキーを押します。選択範囲がクリップボードに保管されます。
- コピー先の小節全体(または小節の一部分)を選択し、Ctrl+Iキーを押して挿入します。挿入したい場所の直後の音符か小節を選択してください。例えば、コピーした内容を3小節目と4小節目の間に挿入したい場合は4小節目をクリックします。コピ―元範囲が挿入され、挿入した分の長さだけ後続の音符が五線内で右に移動します。
Note: 移動した音符が終止線を越える場合には、新しい小節が自動的に追加されます。
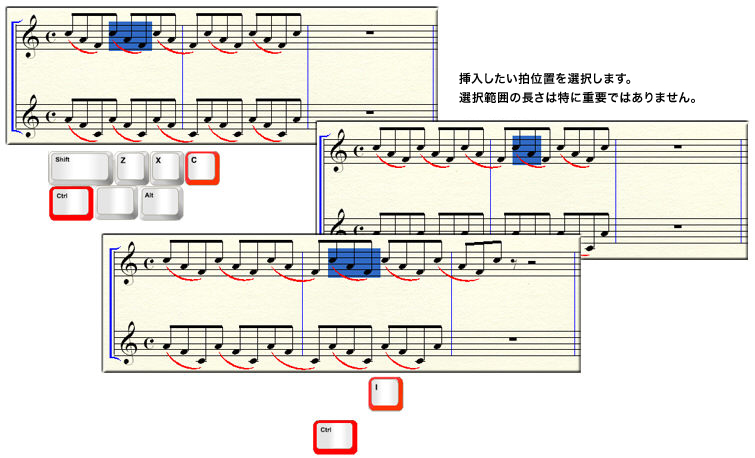
- 〔選択〕ツール
 で小節範囲を選択(ハイライト表示)します。また、範囲選択のできる他のツールを使ってもかまいません。詳しくは楽譜の選択をご参照ください。
で小節範囲を選択(ハイライト表示)します。また、範囲選択のできる他のツールを使ってもかまいません。詳しくは楽譜の選択をご参照ください。
- Altキーを押しながら、選択範囲を挿入先にドラッグします(赤の縦線が挿入位置です)。
- マウスのボタンを放します。赤の縦線(挿入カーソル)を起点にしてコピー元範囲が挿入され、挿入した分の長さだけ後続の音符が五線内で右に移動します。

(ある小節全体を全パートで選択した範囲)は、クリップボードとドラッグのどちらの方法でもコピー&挿入できます。挿入を実行すると、後続の小節は全パートとも右に移動します。小節ブロックを挿入するときは後続の音符は小節単位で移動するので、小節線の引き直しはおこなわれません(よって音符が小節線をまたいで移動することはありません)。
小節ブロックをコピー&挿入するには、コピー元として小節ブロック全体を選択する必要があります。
クリップボードを使って小節ブロックをコピーする手順は次のとおりです。
- 小節ブロックを選択します。小節ブロックは必ず全パートが含まれ、始点と終点が小節線でなければなりません。楽譜の選択をご参照ください。
-
Ctrl+Cキーを押します。選択範囲がクリップボードに保管されます。
- 一番上の五線の小節線を起点とする領域を選択して、Ctrl+Iキーを押します。コピーした小節ブロックが挿入されます。
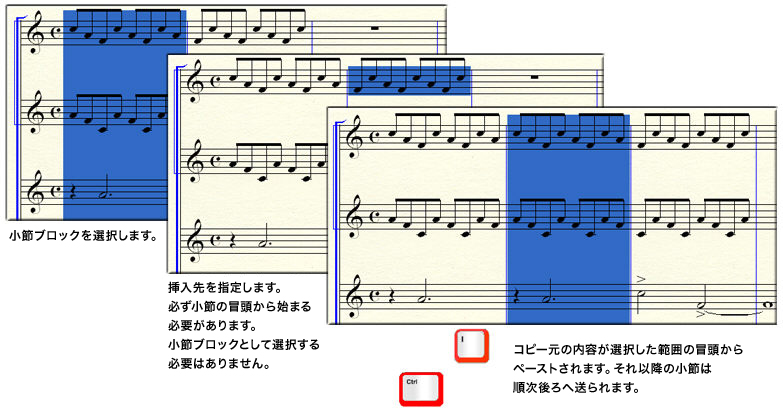
ドラッグで小節ブロックをコピーする手順は次のとおりです。
- 小節ブロックを選択します。小節ブロックは必ず全パートが含まれ、始点と終点が小節線でなければなりません。楽譜の選択をご参照ください。
- Altキーを押しながら、選択した小節ブロックをドラッグして挿入カーソル(赤の縦線)の位置を決めます。コピー先範囲の一番上の五線にある小節線に赤の挿入カーソルを合わせてください。挿入に適した位置にカーソルを合わせると、挿入カーソルの色が緑に変わります(下の図を参照)。
- マウスのボタンを放します。緑の縦線を起点にしてコピー元範囲が挿入され、挿入した分の長さだけ後続の小節が各五線内で右に移動します。
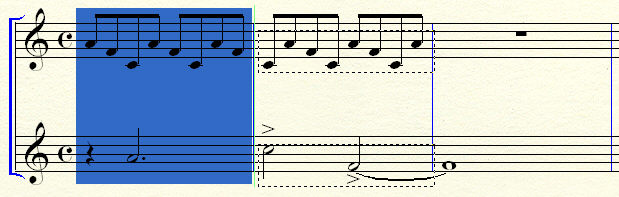
拍子記号を含めて選択範囲をコピーするには、全体を選択する必要があります。拍子記号をコピーするには小節ブロックをコピーします。小節ブロックをコピー&置き換えするにはと小節ブロックをコピー&挿入するにはをご参照ください。
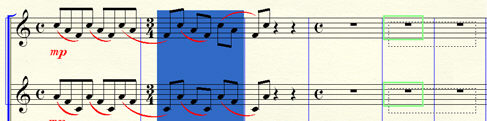
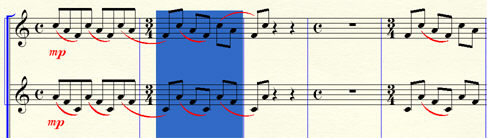
クリップボード、ドラッグのどちらの方法でも、音符/小節に付随する項目すべてをコピーして、別のファイルで挿入または置き換えができます。
この説明はPrintMusicが起動中であることを想定しています。起動していない場合は、エクスプローラ上で目的のファイルのアイコンをクリックして〔ファイル〕メニューから〔コピー〕を選択してください。
- ファイルを開きます。〔ファイル〕メニューから〔別名で保存〕を選ぶとダイアログボックスが表示され、複製するファイルの名前を指定できます。同じフォルダに同名のファイルを2つ以上格納することはできません。
- 〔保存〕をクリックします。新しくコピーしたファイルが画面上に残り、元のファイルは変更を保存しないまま、自動的に閉じます。
複数のファイル間でコピーをおこなうためにはクリップボードを使用しなければならないため、PrintMusicにおけるクリップボードを使用したコピー&ペーストの仕様について理解しておく必要があります。
- つなぎ合わせる基になるファイルを開きます。このファイルがコピー先の新しいファイルと なりますので、必要であればバックアップファイルを作成しておいてください。
- 〔小節〕ツール
 を選択します。〔編集〕メニューから〔小節を追加〕を選択します。最後に1小節追加します。
を選択します。〔編集〕メニューから〔小節を追加〕を選択します。最後に1小節追加します。
- 新たなファイルに付け足す方のファイルを開きます。このファイルがコピー元のファイルとなります。必要であればバックアップファイルを作成しておいてください。
- 〔選択〕ツール
 を選択します。
を選択します。
- 〔編集〕メニューから〔すべてを選択〕を選びます。すべての小節が選択されてハイライト表示されます。
- 〔編集〕メニューから〔コピー〕を選びます。
- 〔ウィンドウ〕メニューからコピー先のファイル選択し、コピー先のファイルのウィンド ウを一番手前に表示します。
- 先ほど追加した、最後の空小節をクリックして選択します。
- 〔編集〕メニューから〔挿入〕を選択します。コピー元の内容が、挿入されます。
- 最後の空小節を選択し、Deleteキーを押して削除します。