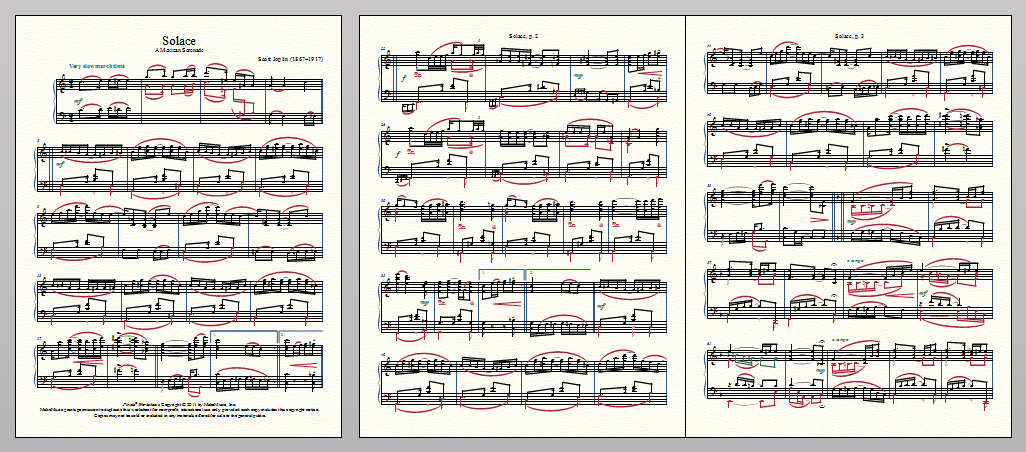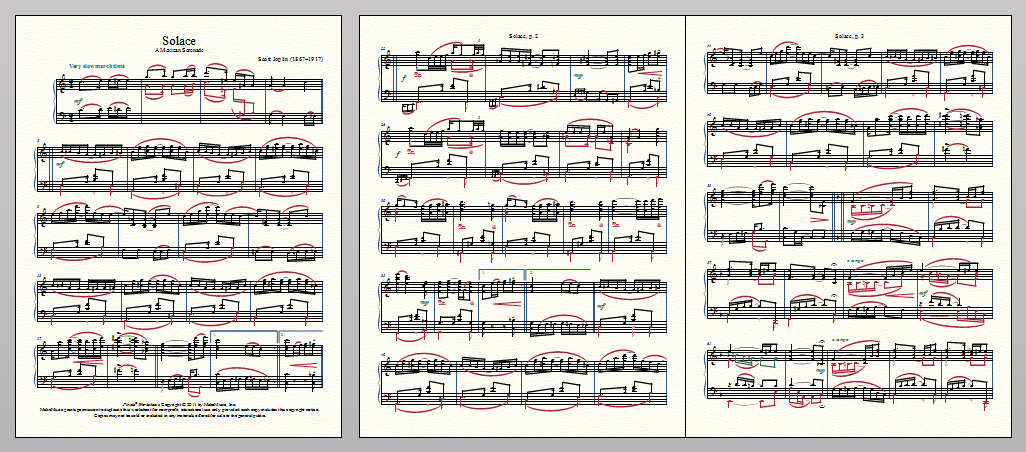ページ表示
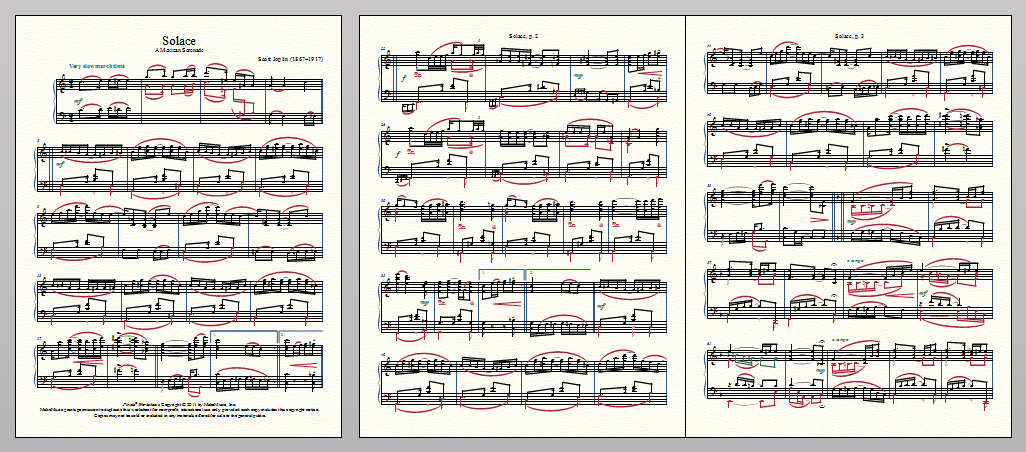
Note: Finaleの表示モードを動画でご覧いただけます。クイックスタートビデオ:楽譜の中を移動する
〔ページ表示〕は、Finaleの3つの楽譜表示形式のうちの1つです。他の2つはスクロール表示とスタジオ表示です。ページ表示では、印刷された時と同じように画面上に表示されます。例えば、楽譜はページ上に組段ごとにレイアウトされ、(スクロール表示では表示されない)ページ付随のテキストブロックやグラフィックも小節付随のものと同様に表示され、各組段は含まれる小節の数や左右の余白に合わせて自動的に小節の幅が調整されます。
〔表示〕メニューには、ページ表示でのみ有効な以下の機能があります。
- 〔表示〕 > 〔表示サイズ〕 > 〔ウィンドウに収めて表示〕:表示中のページ全体が画面に収まるように自動的に拡大/縮小します。
- 〔表示〕 > 〔表示サイズ〕 > 〔幅に合わせて表示〕:表示中のページの幅全体が画面に収まるように自動的に拡大/縮小します。
- 〔表示〕 > 〔表示方法〕 > 〔編集中のページのみ表示〕:現在編集しているページのみを表示します。
- 〔表示〕 > 〔表示方法〕 > 〔横方向に表示〕:ページを横1列に並べて表示します。
- 〔表示〕 > 〔表示方法〕 > 〔縦方向に表示〕:ページを縦1列に並べて表示します。
- 〔表示〕 > 〔表示方法〕 > 〔タイル表示〕(旧〔複数のページ〕:ページを横に並べて表示し、ウィンドウ幅が足らないときは、2列目以降に順に表示します。最初は横1列に並べて、ウィンドウ幅が足らないときは、2列目以降に順に表示します。
〔ページ表示〕モードでは、画面に表示される各ページで編集ができます。記号類は別のページまでドラッグしたり拡大したりできます。
一般的に、〔ページ表示〕はスクロール表示より描画速度が若干遅くなります。ページ表示では、画面を再描画するたびに多くの楽譜を描画するだけでなく、ページレイアウトなど多くの計算も実行しています。
【特別なマウス操作とキーボード・ショートカット】
-
Command+Optionキーを押しながらドラッグすると、楽譜全体を移動できます(一時的に〔手のひら〕ツールを選択した状態になる)。
- Shiftキーを押しながらマウスのスクロールホイールを動かすと、水平に移動することができます。
- PageUpキーを押すと、1画面分上に移動します(垂直スクロールバーの背面部分をクリックするのと同じ動作)。
- PageDownキーを押すと、1画面分下に移動します(垂直スクロールバーの背面部分をクリックするのと同じ動作)。
-
Command+PageUpキーを押すと、前のページに移動します(ページ移動ボタンをクリックするのと同じ動作)。
-
Command+PageDownキーを押すと、次のページに移動します(ページ移動ボタンをクリックするのと同じ動作)。
-
Option+PageUpキーを押すと、1ステップずつ上に移動します(垂直スクロールバーの上矢印をクリックするのと同じ動作)。
- Option+PageDownキーを押すと、1ステップずつ下に移動します(垂直スクロールバーの下矢印をクリックするのと同じ動作)。
- Homeキーを押すと、1画面分左に移動します(水平スクロールバーの背面部分をクリックするのと同じ動作)。
- Endキーを押すと、1画面分右に移動します(水平スクロールバーの背面部分をクリックするのと同じ動作)。
-
Command+Homeキーを押すと、楽譜の先頭(単一ページ表示のときは先頭ページ)に移動します。
-
Command+Endキーを押すと、楽譜の末尾(単一ページ表示のときは最終ページ)に移動します。
- (拡大表示しているとき)Shift+Homeキーを押すと、画面に表示しているページの左上隅に移動します。
- (拡大表示しているとき)Shift+Endキーを押すと、画面に表示しているページの右下隅に移動します。
-
Option+Homeキーを押すと、1ステップずつ左に移動します(水平スクロールバーの矢印をクリックするのと同じ動作)。
- Option+Endキーを押すと、1ステップずつ右に移動します(水平スクロールバーの矢印をクリックするのと同じ動作)。
参照:
ヘルプ / キーボードショートカット
表示メニュー