連符定義ダイアログボックス
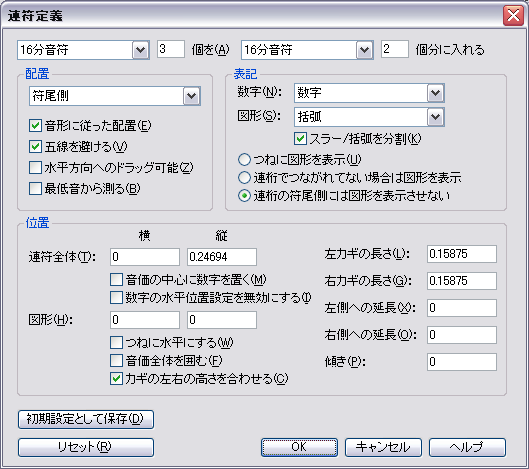
【このダイアログボックスを表示するには】
〔連符定義〕ダイアログボックスを表示する方法は2通りあります。〔連符〕ツールまたは〔高速ステップ入力〕ツールを使います。
- 〔連符〕ツール
 をクリックします。
をクリックします。
- としてまとめたい音符の中の最初の音符をクリックするか、または連符の最初の音符をクリックして、連符のハンドルの1つをダブルクリックします。
または
- 〔高速ステップ入力〕ツール
 をクリックします。
をクリックします。
- 小節をクリックし編集を表示します。
- Ctrl+1を押して入力したい連符を指定します。
【機能について】
このダイアログボックスでは、既存の連符の音価や見た目に関する定義、例えば、4分音符の長さで8分音符をいくつ演奏するか、連符の数字に囲みを表示するか、などを変更することができます。
連符の見た目に関する項目は、あらかじめ設定しておくことができますので、例えば、連符の作成と同時に囲み括弧の形や位置をきれいに整えることができます。連符表記の初期設定をおこなうには、〔連符〕ツールのアイコンをダブルクリックしてください。〔ファイル別オプション〕ダイアログボックスの〔連符〕欄が表示され、様々な項目を設定することができます(詳しくはファイル別オプション-連符をご覧ください。ただし、内容はこのダイアログボックスとほとんど同じものです)。
また、設定した「連符定義」の内容は、〔連符〕ツールのマクロ機能に割り当てることも可能です。連符定義をマクロ機能に割り当てておくと、連符でない音符を、キーを押すだけで簡単に(あらかじめ定義された内容が適用された)連符に変更することができます。キーボード上のそれぞれのアルファベットあるいは数字キーに異なる連符定義を割り当てることができます。
新たに連符を作成する際には、音符の上に数字(例えば3連符の場合は「3」)が表示されます。このダイアログボックスでは、例えばその数字に囲みあるいはスラーを表示させるかどうかなどの定義を、変更することもできます。
- _ __個の音符を_ __個分に入れる:2分音符・付点4分音符・4分音符(その他) ドロップダウンリストから「どの音価の音符」を使用するかを選択し、2つのテキストボックスに「いくつ音符を入れるか」を入力して、(これから作成する)連符の音価的な定義を設定してください。
例えば、8分音符の3連符を作成する場合、〔連符〕ツールで3連符に変更したい3つの(通常の)8分音符うち、最初の音符をクリックします。すると、この〔連符定義〕ダイアログボックスが表示されますので、「3」と「2」をテキストボックスに入力し、リストから〔8分音符〕を選択します(「3つの8分音符を8分音符2つ分に入れる」と設定します)。これにより、8分音符3つが8分音符2つ分のスペースに入ります。(あるいは、8分音符3つを「4分音符1つ分」のスペースに指定しても、同様に8分音符の3連符を作成することができます。)これらのテキストボックスは、これから作成しようとしている連符にのみ適用されます。
配置
- 手動・符尾側・符頭側・音符の上・音符の下 このポップアップメニューから〔手動〕を選択すると、〔ファイル別オプション〕ダイアログボックスでの設定に従って、連符が表記されます。楽譜上にいったん表示してから連符の数字などの表示位置を変更するには、ハンドルをドラッグしてください。〔符尾側〕を選択して連桁のある連符を作成した場合は、連符の数字や囲みは自動的に連桁/符尾側に配置され、連桁の角度に合わせて調整されます。〔符尾側〕を選択して、連桁のない連符を作成した場合は、連符の数字などは〔ファイル別オプション〕ダイアログボックスの設定に従って表記されます。〔符頭側〕を選択して、連桁のある連符を作成した場合は、連符の数字や囲みは自動的に符頭側に配置され、連桁の角度に合わせて調整されます。〔符頭側〕を選択して、連桁のない連符を作成した場合は、連符の数字などは〔ファイル別オプション〕ダイアログボックスの設定に従って表記されます。配置後に任意に位置を変更することができます。〔音符の上〕を選択すると、連符は最初に音符の上に配置されます。〔音符の下〕を選択すると、連符は最初に音符の下に配置されます。
- 音形に従った配置 このボックスをチェックすると、〔音形に従った配置〕が有効になります。〔音形に従った配置〕を有効にすると、五線内で音符を上下させたときに自動的に連符の位置が変わります。このとき、休符や五線との衝突を避けて再配置されます。囲みの配置と傾きは、連符内の過半数の符尾の方向によって決まります(このボックスにチェックを付けなければ、先頭の符尾の方向によって囲みの配置と傾きが決まります)。
- 五線を避ける このボックスをチェックすると、連符の囲みは常に五線の一番上の線の上か、一番下の線の下に配置されます。
- 水平方向へのドラッグ可能 このボックスをチェックすると、連符記号を楽譜内で水平方向に動かせるようになります。チェックを外すと、連符は垂直方向にしか移動できません。
- 最低音から測る 連符の最初の音符が和音の場合、〔位置〕の欄のそれぞれのテキストボックスは通常最高音からの位置関係を表します。このため、和音の最高音を上下に移動させた場合、連符の表記もそれに伴って移動します。しかし、このオプションを選択した場合は、連符表記の位置は和音の一番下の音を基準にして設定されるようになります。
表記
- 数字:表示しない・数字・比率(X:Y)・比率(X:Y♪)・比率(X♪:Y♪) このリストから、連符の数字をどのように表示するかを指定します(表示しない、通常の数字、音価の比率のどれかを選択します)。〔X:Y〕を選択すると、連符の数字として「3:2」のように表示されます。4分音符の2拍3連符に対して〔X♪:Y♪〕を選択すると、「3♪:2♪」と表示されます。値が1のときX、Yは表示されません。音価が異なる場合(2分音符1つ分に4分音符3つ)、〔X:Y♪〕は「X♪:Y♪」として表示されます。
- 図形:表示しない・スラー・括弧 このリストから、連符の数字に囲みかスラーを表示するかどうかを選択します。連符に表示されるスラーには両端が細くなった通常のスラー線が使用されますが、〔スラー・括弧を分割〕が選択されている場合は、ただの曲線(線幅が変わらない曲線)になります。
- スラー/括弧を分割 囲み図形を数字の部分で分断します。
- つねに図形を表示・連桁でつながれてない場合は図形を表示・連桁の符尾側には図形を表示させない 〔つねに図形を表示〕を選択すると、すべての連符に囲み(上の欄で定義した図形の囲み)が配置されます。〔連桁でつながれてない場合は図形を表示〕を選択すると、連符全体が連桁でつながれていない限り囲みが配置されます。〔連桁の符尾側には図形を表示させない〕を選択すると、音符側に表示するように設定した連符に囲みが配置されます(例えば、音符の上に連桁がある場合、五線の下に連符を表示したときのみ囲みが配置されます)。
位置
- 数字:横・縦 楽譜上の連符の数字の位置を、数値で指定してください。入力した数値には、現在選択されている計測単位が適用されます。
- 音価の中心に数字を置く このボックスにチェックを付けると、(連符の両端の音符/休符からの等距離点でなく)連符の音価の中心に連符の番号が配置されます。
- 数字の水平位置設定を無効にする 連符の数字の水平位置の初期設定を定義している場合、このオプションを選択すると、この連符に対してはその設定を無効にすることができます。
- 図形:横・縦 囲み図形(スラーまたは括弧)の水平方向および垂直方向の位置(連符の数字を基準)を数値で指定します。音符に対する囲み図形全体の位置を調整するには、〔横〕のボックスに数値を入力します。囲み図形と音符との縦方向の距離を調整するには、〔縦〕のボックスに数値を入力します。
- つねに水平にする 連符の囲みを常に平らにします。
- 音価全体を囲む 連符の音価全体を囲むように囲み図形の右端を延長します。
- カギの左右の高さを合わせる 左右のカギを常に同じ長さにします。左カギと右カギで異なる長さが設定されている場合は、短い方の長さが適用されます。
- 左カギの長さ・右カギの長さ 囲み図形の左端および右端のカギの長さを調整するには、これらのボックスに負の値を(現在選択中の計測単位で)入力してください。〔カギの左右の高さを合わせる〕が選択されている場合、片方の数値を変更すると、もう片方も自動的に更新されます。〔カギの左右の高さを合わせる〕が選択されていない場合は、それぞれのボックスに異なる数値を設定できます。
- 左側への延長・右側への延長 デフォルトでは、連符の囲みはその連符に含まれる音符の両端にそろうように配置されますが、場合によっては、拍の長さの分だけ囲み図形で囲った方が、演奏者が読みやすい場合もあります。そういった場合は、これらのボックスで連符の囲みを音符よりも長くすることができます。それぞれのボックスにより大きな数値を入力すると、連符の囲みが左右に延長されます。
- 傾き 正の値を入力すると、括弧あるいはスラーの傾きが右上がりになります。負の値を入力すると、右下がりになります。
- 初期設定として保存・リセット 〔OK〕をクリックすると、連符の設定内容が確定します。〔キャンセル〕をクリックすると設定内容は破棄されます。〔初期設定として保存〕をクリックすると、現在の設定を初期設定として保存して、新しく作成する連符に適用します(既存の連符は変更されません)。〔リセット〕をクリックすると、設定をデフォルト値に戻します。
参照:
連符
連符ツール
ファイル別オプション-連符
連符の変更ダイアログボックス
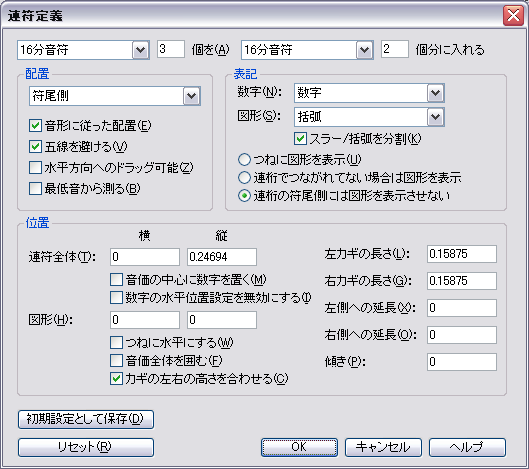
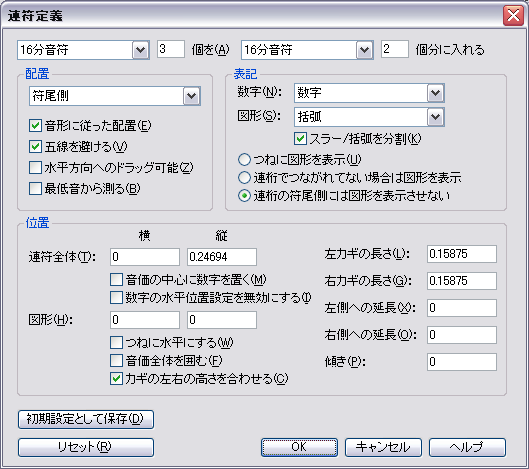
 をクリックします。
をクリックします。 をクリックします。
をクリックします。