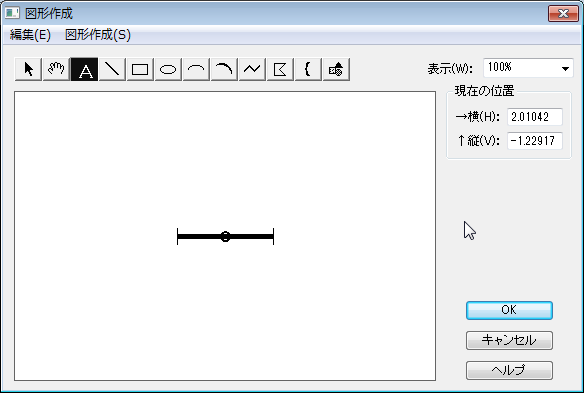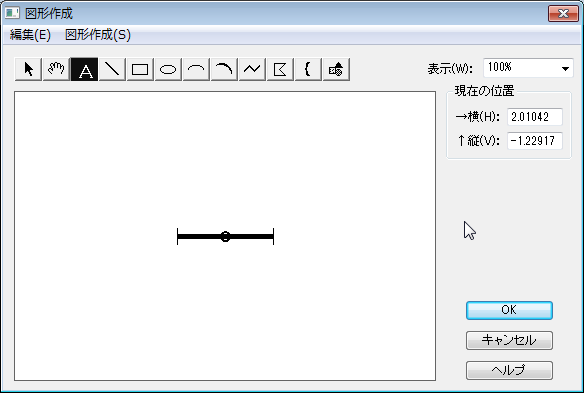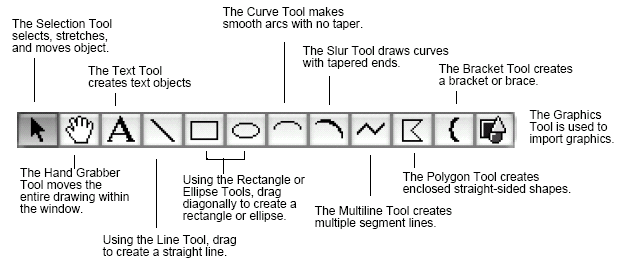図形作成ウィンドウ
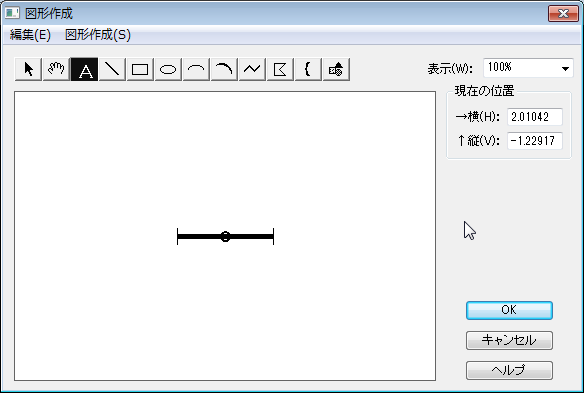
【このウィンドウを表示するには】
- 〔発想記号〕ツール
 をクリックして、音符または小節をダブルクリックします。
をクリックして、音符または小節をダブルクリックします。
- カテゴリのどれかを選択して、〔(カテゴリ名)の作成〕をクリックします。
- 〔図形〕を選択して、〔作成〕をクリックします(作成済みの図形発想記号を編集する場合は、図形をクリックして選択してから〔編集〕をクリックし、表示されるダイアログボックスで〔編集〕をクリックします)。
また、以下の図形を作成するときも〔図形作成〕ダイアログボックスを表示できます。
- 長休符
- 特殊符尾の図形(〔道具箱〕ツール)
- プレイバック定義のための発想記号の役割をするMIDI反映図形
- 特殊な小節線
- 変形図形のための特殊な矢印
- アーティキュレーション図形
【機能について】
この〔図形作成〕ダイアログボックスはFinaleに組み込まれたグラフィック作成機能です。例えば、ハープ・ぺダルのダイアグラムを作成したり、特殊な小節線を作成することができます。また、の周りに表示される長方形の枠や、パート譜の中の長休符用の休符、特殊な符尾に使う特別な図形などを設計したりすることもできます。
このダイアログボックスの描画領域にはいくつかの図形作成用ツールがあります。図形を作るには、いずれかのツールをクリックし、描画用の画面の中でクリックかドラッグします。それぞれの図形は独立しており、個別に動かしたり、大きさや形を変更することができます。また、複数の図形同士をグループ化したり、他の図形の後ろや前に配置したり、コピーやペーストをすることもできます。
〔図形作成〕メニューを使って、背景にグリッドを表示させることも、図形の塗りつぶしや線幅を変えることも、テキストのスタイルやフォントを指定することもできます。詳しくは図形作成メニューをご参照ください。
図形の形を変えるには、〔選択〕ツールを使って図形をクリックするとハンドルが出てきます。それらのハンドルをドラッグして図形の大きさを自由に変えることができます。ハンドルをダブルクリックすると、調整用のコントロールポイントのハンドルが表示されます。正確に位置調整したい場合は、どれか1つの調整用のハンドルを選び、〔横〕か〔縦〕のテキストボックスに数字を入力して位置を変更することができます。それぞれの数字は水平方向と垂直方向の座標を表します。(数字を入力した後、Tabキーを押すと、変更内容を確認できます。)
ダイアログボックスの上部には図形を作成するためのツールが並んでいます。各ツールの概要は次のとおりです。
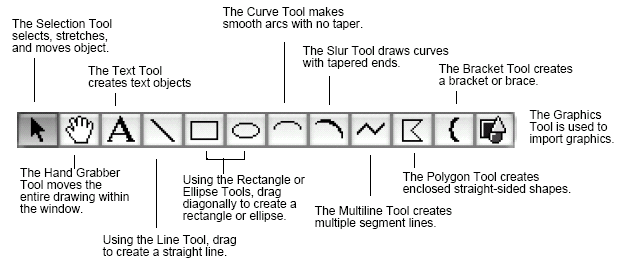
- 選択ツール このツールで、画面上の図形を選択します。図形の形を変えたり移動させる際に使用します。すでにある図形をクリックしてそのハンドルを表示させるか、Shift+クリックで複数の図形を選択します。ハンドルをドラッグすると図形を変形させ、図形自体をドラッグすると移動させることができます。図形をクリックで選択してDeleteキーを押すと、その図形が削除されます。多角形、折れ線、曲線、括弧などをダブルクリックすると調整用のハンドルが表示されます。
- 手のひらツール このツールはFinaleのメイン・ツール・パレットの〔手のひら〕ツールと同じように使用でき、ダイアログボックス内の図形の表示位置を調整します。図形描画エリアで図形全体をどの方向にもドラッグして移動表示することができます。
- テキストツール このツールは図形の中にテキストブロックを作成したり、ブロックの中のテキストを編集するのに使用します。描画エリア内で、テキストを配置したい部分をクリックしてから文字を入力してください。〔図形作成〕メニューの中の〔フォント設定〕を使って文字のスタイルを変えることができます。テキストブロックの最初の文字の直前をクリックするか、〔選択〕ツールでクリックしてテキストブロックを選択して、スタイルを変更します。既存のテキストブロックをクリックすると、中の文字を編集することができます。テキストブロックの外へ出るには、マウスをクリックしてください。また、テキストブロックの中のテキストは、ブロックの大きさに合わせて自動的に改行することはありませんので、改行が必要な場合は適宜Enterキーを入力する必要があります。
- 直線ツール このツールを使用すると、描画領域をクリックした地点からドラッグして、一本の直線を引くことができます。線を引く前か、選択した状態で〔図形作成〕メニューから、線幅、濃さ、点線の長さと間隔を指定することができます。Shiftキーを押しながらドラッグすると、水平か垂直、または45度の向きに直線を引くことができます。
- 四角形ツール 正方形や長方形を描きたい場合は、このツールを使用して描画領域でクリックした地点から対角線上にドラッグします。Shiftキーを押しながらドラッグすると、正方形を作ることができます。四角形を作る前か、選択した状態で〔図形作成〕メニューから、四角形の線幅、塗りの濃さ、点線の長さと間隔を指定することができます。
- 円ツール このツールを使用して、描画領域でクリックした地点から対角線上にドラッグすると楕円を描くことができます。Shiftキーを押しながらドラッグすると、正円を作成することができます。円を作る前か、選択した状態で〔図形作成〕メニューから、円の線幅、塗りの濃さを指定することができます。
- 曲線ツール このツールを使用して、描画領域でクリックした地点からまっすぐにドラッグすると、先細りしないなめらかな実線や点線による(変形可能な)曲線を作ることができます。弧の方向はドラッグする方向によって決まります。右へドラッグすると弧の向きは上向きに、上へドラッグすると左向きになります。曲線を作る前か、選択した状態で〔図形作成〕メニューから、曲線の線幅、点線の間隔などを指定することができます。〔選択〕ツールで弧をクリックすると、ハンドルが表示され、ハンドルをドラッグすると曲線の形を変えることができます。ハンドルのダブルクリックで制御ポイントが表示され、弧を自由に変形することができます。
- スラーツール 描画領域でクリックした地点からまっすぐにドラッグすると、先細りしたなめらかな(変形も可能な)スラーを作ることができます。〔曲線〕ツールと同様に、弧の方向はドラッグする方向によって決まります。右へドラッグすると弧の向きを上向きに、上へドラッグすると左向きになります。〔図形作成〕メニューの線の設定はスラーには影響しません。〔選択〕ツールでスラーをクリックすると、ハンドルが表示され、ハンドルをドラッグすると曲線の形を変えることができます。ハンドルのダブルクリックで制御ポイントが表示され、弧を自由に変形することができます。(「ファイル別オプション-直線/曲線」の項もあわせてご覧ください。)
- 折れ線ツール このツールで折れ線を書くことができます。ドラッグで最初の折れ線を作り、その後追加する各ポイントでクリックします。(クリックごとに新しいポイントが追加されます)。線を引く前か、選択した状態で〔図形作成〕メニューから、線幅や点線の形状を指定することができます。〔選択〕ツールで線を選択するとハンドルが表示され、ハンドルをドラッグすると線の形を変えることができます。ハンドルのダブルクリックで制御ポイントが表示され、各ポイントを自由に変形することができます。
- 多角形ツール このツールで複数のアンカーポイントからなる多角形を作ることができます。ドラッグで最初の線を引き、そして、クリックで次の点を指定します。クリックごとに新しいポイントが追加されます。ダブルクリックで形が完成します(始点と終点を結ぶ最後の線が引かれます)。図形を作成する前か、選択した状態で〔図形作成〕メニューから、図形の線幅、塗りの濃さ、点線の形状などを指定することができます。〔選択〕ツールで多角形をクリックするとハンドルが表示され、ドラッグで図形の形を変えることができます。ハンドルのダブルクリックで制御ポイントが表示され、図形を自由に変形することができます。
- 括弧ツール 〔図形作成〕メニューから〔括弧の選択〕を選択し、〔括弧スタイル〕ダイアログボックスで任意の括弧を選択してください。括弧を描くには、描画領域で1回クリックします。変形するには、〔選択〕ツールをクリックし、括弧をクリックすると表れる黒いハンドルをドラッグします。ハンドル内をダブルクリックすると制御ポイントの白いハンドルが表示され、大譜表括弧をドラッグで自由に変形することができます。
- グラフィックツール Finaleの〔グラフィック〕ツールと同じ要領で、図形内にグラフィックの配置することができます。詳しくはグラフィックツールをご参照ください。
- 表示 このドロップダウンメニューで、図形の表示サイズをパーセンテージ(%)で選択することができます。小さい図形を拡大して見たい時や、大きい図形のすべてを見たい時に使用します。ドロップダウンメニューに使用したい拡大縮小率がない場合は、テキストボックスに直接数値を入力することもできます。テキストボックスに数値を入力後、Tabキーを押すとすぐに表示が変更されます。
- 現在の位置:横・縦 テキストボックスの数値は、画面上のマウスの現在位置を縦横の座標でそれぞれに表示します。図形のハンドルをクリックすると、それぞれのテキストボックスにはハンドルの位置の座標軸が表示されます。この状態で変更し、Tabキーを押すか、ボックスの外側をクリックすると、ハンドルは新しい位置に移動します。〔横〕のテキストボックスに正の数値を入力すると、ハンドルは中心点(図形の位置の基準となる白い円)より右へ、負の数値を入力するとハンドルは左へ移動します。〔縦〕のテキストボックスに正の数値を入力すると、ハンドルは中心点より上へ、負の数値を入力するとハンドルは下へ移動します。
- OK・キャンセル 〔OK〕をクリックすると、1つ前のダイアログボックスに戻り、ここで作成した図形を使用することができます。〔キャンセル〕をクリックすると、図形の作成または編集を適用せずに1つ前のダイアログボックスに戻ります。
参照:
基本図形の選択ダイアログボックス
発想記号の設計ダイアログボックス