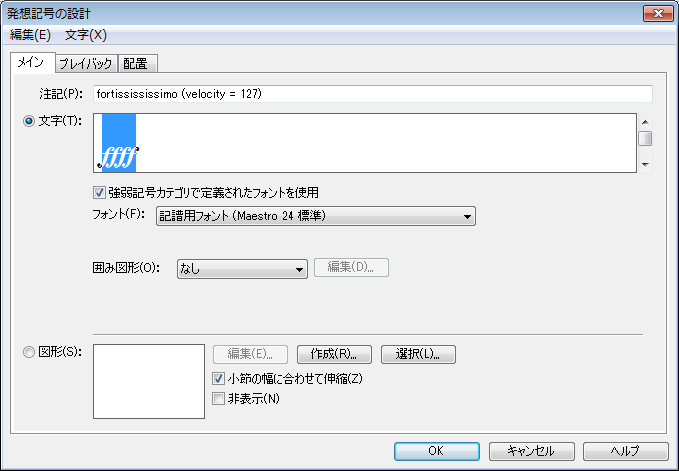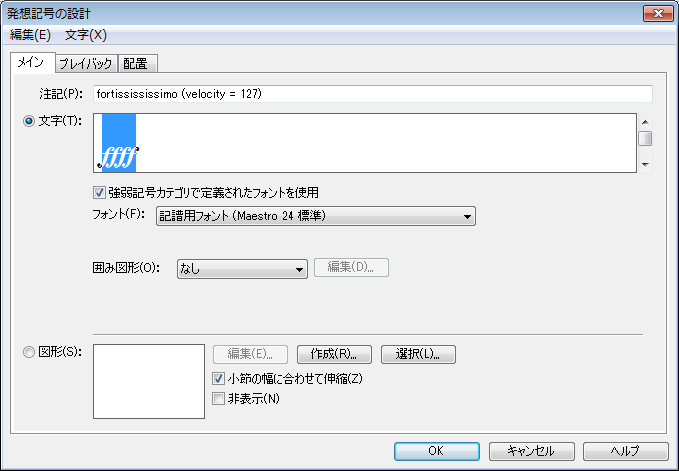発想記号の設計-メイン
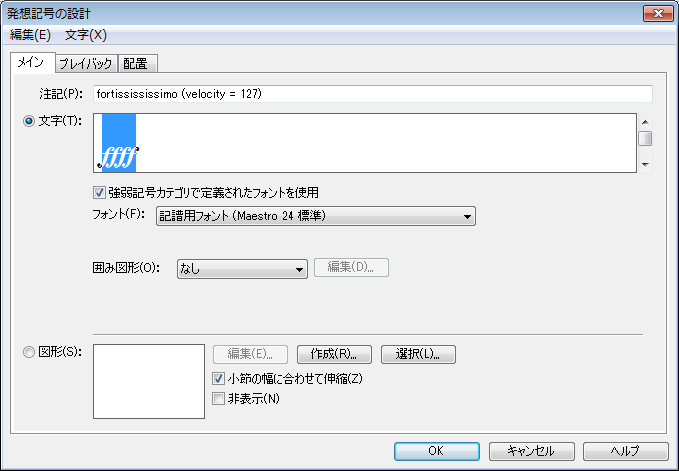
【このダイアログボックスを表示するには】
- 〔発想記号〕ツール
 をクリックして、音符または小節をダブルクリックします。
をクリックして、音符または小節をダブルクリックします。
- 〔発想記号の選択〕ダイアログボックスで、〔[カテゴリ名]の作成〕をクリックするか、発想記号のどれかを選択して〔編集〕をクリックします。
【機能について】
発想記号は2種類あります。文字や標語をフォントを使って表現する「文字発想記号」(Allegro、rit.、強弱記号など)と、〔図形作成〕ウィンドウで作成した図形を使用する「図形発想記号」です。両方ともプレイバック時の効果を定義できます。
このダイアログボックスでは、発想記号の新規作成と編集をおこないます。このダイアログボックスは3つのタブで構成され、発想記号の様々な属性を設定します。〔メイン〕タブでは、綴り、フォント、注記などを設定します。〔プレイバック〕タブでは、発想記号をどのようにプレイバック(ボリューム、テンポなど)に反映させるかを設定します。〔配置〕タブでは、発想記号の位置を細かく調整します。
- 注記 参照用の注記を発想記号に設定できます。このテキストボックスに注記の文字列を入力すると、〔発想記号の選択〕ダイアログボックスの下部に同じ文字列が表示されます。文字が含まれていない発想記号(プレイバック効果を修正するだけの目的で作成した発想記号など)をいくつも設定した場合、注記を記入しておくと特に便利です。
- 文字・図形 文字発想記号を設定するには、〔文字〕を選択します。図形発想記号を設定するには、〔図形〕を選択します。
重要:スラー、フレーズ記号、松葉形クレッシェンドを入力する場合は、変形図形ツールを使います。
- [テキストボックス] テキストボックスには、発想記号の文字そのものを入力します。
- [カテゴリ名]で定義されたフォントを使用 現在のカテゴリに設定されているフォント、フォントサイズ、スタイルを使用するには、このボックスにチェックを付けます。カテゴリ別のフォントは〔発想記号カテゴリの設計〕ダイアログボックスで設定します。カテゴリの設定を使わずに、個々の発想記号でフォント、フォントサイズ、スタイルを設定する場合は、このボックスのチェックを外します(発想記号の設計-配置を参照)。
- 音符を挿入 このボタンをクリックすると、メトロノーム記号に表示する音符をリストから選択できます。ここで選択した音符文字は数字フォントに追加されます。また、〔発想記号の設計-プレイバック〕ダイアログボックスで〔メトロノーム記号の数値を優先〕にチェックを付けておくと、プレイバック時に自動的にメトロノーム記号の値が使われます。
- フォント
ドロップダウンメニューを使って、文字と音楽記号の切り替えができます。文字と音楽記号に使用するフォントは、カテゴリ別にまとめて設定できます。カテゴリ別のフォントを変更するには、〔発想記号カテゴリの設計〕ダイアログボックスを使います。カテゴリの設定を使わずに、個々の発想記号でフォントを設定するには、〔[カテゴリ名]で定義されたフォントを使用〕のチェックを外します。
- 非表示 発想記号を画面上にのみ表示し、印刷されないようにしたい場合にはこのチェックボックスにチェックを入れてください。画面には、〔環境設定〕ダイアログボックスの〔非表示テキストの表示濃度〕の設定に従って、常に表示されます。
- 囲み図形・編集 発想記号を図形で囲む場合は、ドロップダウンリストポップアップメニューから図形を選択します。〔編集〕をクリックすると〔囲み図形作成〕ダイアログボックスが開き、囲み図形の図形、サイズ、線幅などを指定できます。詳しくは囲み図形作成ダイアログボックスをご参照ください。この機能を使って、リハーサルマークを正確に四角く囲んだりできます。
- 自動配列スタイルを使用:A, B, C… 小節番号 (カテゴリとしてリハーサルマークを選択したときのみ設定可能)リハーサルマークに連続した番号または文字を自動で割り当てるには、〔自動配列スタイルを使用〕にチェックを付けて、隣のドロップダウンメニューからスタイルを選択します。このオプションを選択しておくと、楽譜上でリハーサルマークを追加、削除、順序変更しても、自動的に数字または文字が振り直されます。リハーサルマークをご参照ください。〔小節番号〕を選択した場合は、小節番号ダイアログボックスで設定したスタイルが使われます。小節番号の表示範囲が設定されていない場合、リハーサルマークには実際の小節番号が表示されます。 小節番号の表示範囲が複数設定されている場合は、リハーサルマークには、1番目の範囲で設定されている小節番号が表示されます。
自動配列をオンに設定したリハーサルマークをすでに作成した状態で〔自動配列スタイルを使用〕のチェックを外した場合、作成済みのリハーサルマークから連番または連続した文字の部分が消去され、空のプレースホルダが残ります。自動配列をオンに設定したリハーサルマークを削除するには、楽譜上で個別に削除するか(選択した範囲から発想記号を削除するにはを参照)、〔発想記号の選択〕ダイアログボックスから定義そのものを削除します(パレットから目的の発想記号を選択して〔削除〕をクリックし、〔楽譜上と選択パレットの両方から記号を削除する〕を選択)。
- 小節番号を隠す(カテゴリとしてリハーサルマークを選択したときのみ設定可能) このオプションを選択しておくと、リハーサルマークと小節番号が重なった場合に、小節番号の場所にリハーサルマークが表示されます。つまり、小節番号は自動的に非表示になります。そのあとでリハーサルマークを削除または移動すると、小節番号は自動的に再表示されます(〔小節番号〕ダイアログボックスで小節番号の表示を指定している場合)。
- 編集・作成・選択 〔編集〕か〔作成〕をクリックすると〔図形作成〕ダイアログボックスが開き、図形発想記号の新規作成または編集ができます。〔選択〕をクリックすると、図形発想記号の一覧から選択できます。
- 小節の幅に合わせて伸縮 ページ表示モードのとき、ページマージンや各組段に含まれる小節数などによって、個々の小節の幅が微妙に変化します。このボックスにチェックを付けると、割り付け先の小節の幅に合わせて図形発想記号(スラー、松葉形クレッシェンド、グリッサンドなど)が自動的に伸縮します。小節の幅が変わっても記号の横幅を変更したくない場合(ハープのペダル・ダイアグラムのように元の幅を保つ図形など)は、このボックスのチェックを外してください。
- 非表示 図形発想記号を画面上にのみ表示し、印刷されないようにしたい場合にはこのチェックボックスにチェックを入れてください。画面には、〔環境設定〕ダイアログボックスの〔非表示テキストの表示濃度〕の設定に従って、常に表示されます。
Tip: 囲み図形の作成で〔背景を隠す〕を選択すると、楽譜上で文字発想記号と重なる部分を非表示にできます。
〔プレイバック〕タブでは、発想記号のプレイバック効果を設定します。詳しくは発想記号の設計-プレイバックをご参照ください。〔配置〕タブでは、発想記号の位置を調整します。詳しくは発想記号の設計-配置をご参照ください。
参照:
発想記号
発想記号の選択ダイアログボックス
General MIDIパッチ・ネーム一覧表
囲み図形作成ダイアログボックス
プレイバック・データ送信ダイアログボックス
発想記号ツール