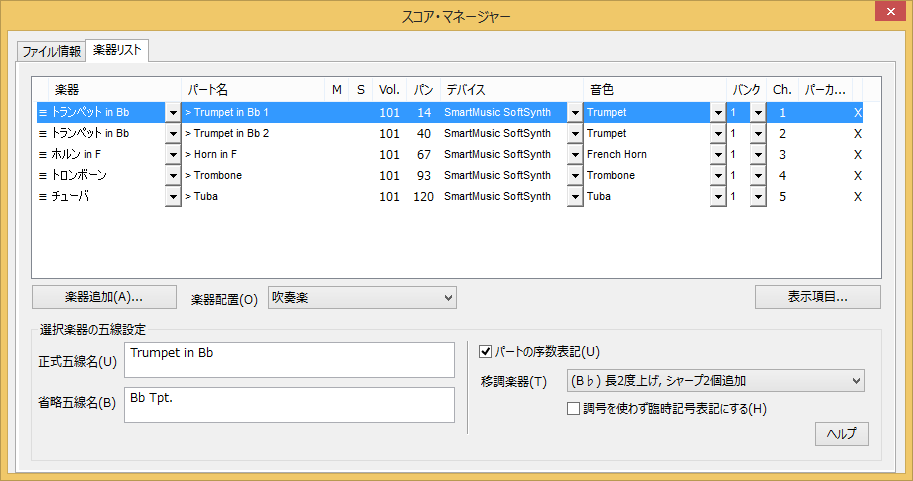
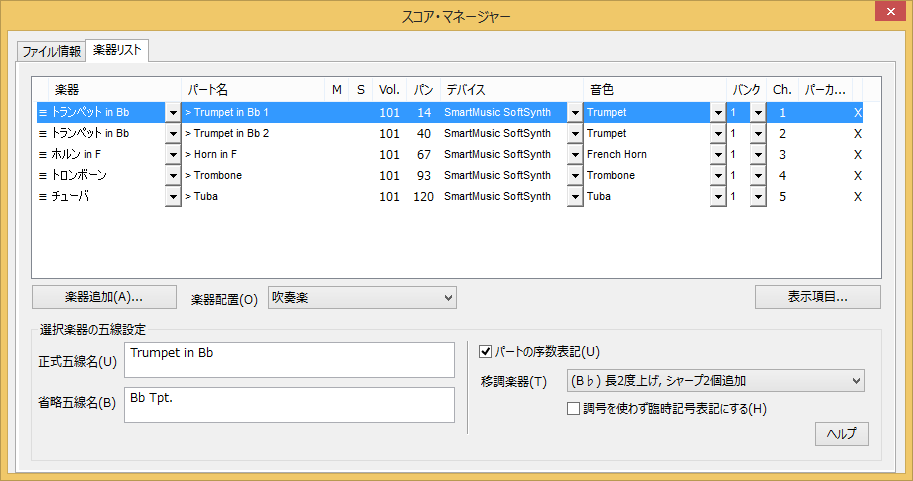
〔ウィンドウ〕メニューから〔スコア・マネージャー〕を選択するか、
スコア・マネージャーでは、楽器の表示、編集、配置、削除、変更をおこないます。ウィンドウはサイズ変更が可能です。また、ウィンドウを開いたまま他の作業を続行できます。先頭音部記号、移調などの五線属性も、このウィンドウで設定します。プレイバックサウンドの割り当てもできます。
スコア・マネージャーのウィンドウサイズを変えるには、右下隅をクリックしてドラッグします。
〔ファイル情報〕タブでは、楽譜に関する情報やタイトル、作曲者などを入力します。ファイル統計を表示するボタンもあります。
フローティングタイプのウィンドウなので、ウィンドウを閉じずにPrintMusicのメニューコマンドを選択できます。スコア・マネージャーで設定を変更すると、瞬時に楽譜に反映されます。
〔楽器リスト〕タブは、上下2つの領域で構成されています。上は楽器リスト、下は五線設定です。楽器リストでは、各楽器の三角形をクリックして横列の表示を展開/縮小します。ピアノ譜のように1つの楽器が複数の五線で構成される場合、パート名の左の をクリックすると、個々の五線が表示されます。楽器を選択する(パート名をクリックする)と、その楽器の設定がウィンドウの下側に表示され、音部記号、記譜スタイルなどの五線属性を変更できます。パート名の左の
をクリックすると、個々の五線が表示されます。楽器を選択する(パート名をクリックする)と、その楽器の設定がウィンドウの下側に表示され、音部記号、記譜スタイルなどの五線属性を変更できます。パート名の左の をクリックすると表示が広がり、各レイヤー、コード、発想記号、楽譜途中の楽器変更の列が表示されます。
をクリックすると表示が広がり、各レイヤー、コード、発想記号、楽譜途中の楽器変更の列が表示されます。
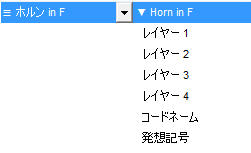
パート名の左の三角形をクリックすると表示が広がり、各レイヤー、コード、発想記号、楽譜途中の楽器変更の列が表示されます。
縦の欄では、ミュート、ソロ、パンなどのミキサー設定や、音色(

スコア・マネージャーの縦の欄は、ミキサー設定と音色の割り当てをおこないます。

複数五線を使用する楽器(ピアノなど)の管理方法については、複数五線を使用する楽器をご参照ください。
 このアイコンを上下にドラッグすると、五線の並び順が変わります。注:並び順を変更すると、〔楽器配置〕は〔カスタム〕に変わります。
このアイコンを上下にドラッグすると、五線の並び順が変わります。注:並び順を変更すると、〔楽器配置〕は〔カスタム〕に変わります。移調楽器を設定したあと、楽譜を移調して表示するか実音で表示するかを選択できます。〔書類〕メニューの〔移調楽器を実音で表示〕を選択すると、楽譜が実音で表示されます。スコア譜の場合、画面表示と同一の楽譜(移調表記か実音表記を問いません)が印刷されますが、スコア譜とリンクしたパート譜を作成するかパート譜の書き出しをおこなった場合は、移調したパート譜が印刷されます。移調楽器については移調楽器もあわせてご覧ください。
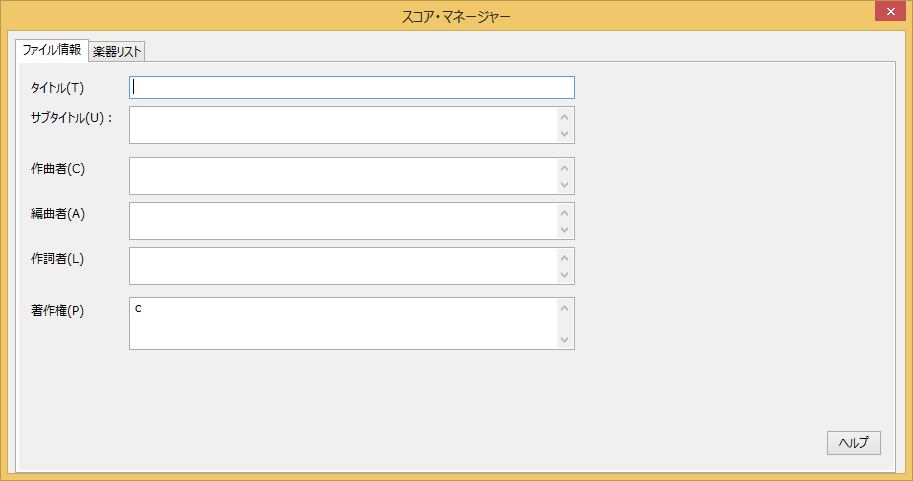
PrintMusicでは、自分だけでなく第三者(楽譜の納品先となる出版社など)への確認事項を、すばやくかつ手軽にファイルに書き加えることができます。この〔ファイル情報〕ダイアログボックスには曲名、作曲者名、著作権情報を入力するテキストボックスがあります。
|
PrintMusic User Manual Home
|

|