ステップ入力
ステップ入力を使うと、マウス、コンピュータのキーボート、またはMIDIキーボードを使って簡単、正確に音符を入力することができます。ステップ入力時は、いつでもショートカットキーを使ってステップ入力パレットのツールを選択して音符を入力できます。また、割り当てたキー操作により音符(直前に入力した音符など、譜面上の任意の音符)を編集することもできます。キー操作を利用すると、アーティキュレーションの入力や、音部記号、調号、拍子記号の変更などが効率よく行えます。キーボードショートカットと特別なマウス操作の項に、キー操作の一覧が掲載されています。
ノートブックPCをご利用の場合は、〔ステップ入力〕メニューの〔ショートカットキーのセット〕から〔ノートブック用〕を選択してください。
注: PrintMusicでは、音符入力について様々な方法がご利用いただけます。MIDIキーボードを使用したり高速ステップ入力をご利用いただくことにより、より速く音符を入力することができます。高速ステップ入力の項をご参照ください。
チュートリアルフォルダにある“ステップ入力の練習.MUS”というファイルを開くと、ステップ入力の操作を実際に試すことができます。
マウスを使って楽譜を入力するには
- 〔ステップ入力〕ツール
 をクリックしてください。ステップ入力パレットが表示されます。(パレットが表示されない場合は、〔ウィンドウ〕メニューから〔ステップ入力パレット〕および〔ステップ入力休符パレット〕を選択してください。)
をクリックしてください。ステップ入力パレットが表示されます。(パレットが表示されない場合は、〔ウィンドウ〕メニューから〔ステップ入力パレット〕および〔ステップ入力休符パレット〕を選択してください。)
パレットを移動したり、形を変更するための詳しい情報は、ステップ入力パレットの項をご覧ください。
- パレット内の、入力したい音符(音価)のアイコンをクリックしてください。必要に応じて、〔シャープ〕〔フラット〕〔装飾音符〕〔連符〕〔付点〕〔タイ〕などの各ツールを追加選択して、五線上をクリックしてください。クリックされた位置に音符が表示されます。和音を作成するには、最初の音符の上部か下部の別のピッチをクリックしてください。
連符(3連符、5連符など)を入力したい場合は、〔ステップ入力〕パレットの〔連符〕ツールと連符に含まれる音価のツールをクリックしてください。また、これは各項の解説に共通しますが、アイコンをクリックして選択する代わりに、キーボードショートカットを使用してツールを切り替えることもできます(例えば、テンキーの1〜8の数字を押すと、64分音符から倍全音符のツールを選択できます)。
ステップ入力のショートカットキー一覧については、クイックリファレンスカードかステップ入力ツールの項をご覧ください。
- 音符を休符に変更するには、まずその音符をoption+クリックで選択し、“R”キーを押してください。選択された音符が休符に変更されます。
- 音符を削除するには、〔消しゴム〕ツール
 をクリックして、消したい音符をクリックしてください。和音の中の特定の符頭をクリックした場合は、その音だけが消去されます。休符をクリックした場合は、その休符が削除されます。
をクリックして、消したい音符をクリックしてください。和音の中の特定の符頭をクリックした場合は、その音だけが消去されます。休符をクリックした場合は、その休符が削除されます。
- 音符を垂直方向へ移動したい場合は、その音符をクリックして上下にドラッグしてください。休符を上下に移動させたい場合は、option+クリックでその休符を選択してから上下にドラッグしてください。和音全体を移動させたい場合は、optionキーを押しながら符尾など符頭以外を上下にドラッグします。またはcommand+Aキーを押し、上下の矢印キーを押します。
- 音符/休符を非表示にしたい場合は、option+クリックでその音符/休符を選択し、“H”キーを押してください。“H”キーを押すごとに、表示/非表示が繰り返されます。
- 符尾の向きを反転させるには、option+クリックでその音符を選択し、“L”キーを押してください。ただし、これにより符尾の向きは固定されますので、その後その音符が移調されても、符尾の向きは自動調整されません。元の“自動調整可能な”状態に戻すには、Shift+Lを押してください。
- 音符にシャープ、フラット、ナチュラルをつけるには、〔シャープ〕ツール
 、〔フラット〕ツール
、〔フラット〕ツール  、〔ナチュラル〕ツール
、〔ナチュラル〕ツール  のいずれかをクリックして、目的の音符をクリックします。調号に応じて、必要な箇所にシャープ、フラット、ナチュラルが表示されます。
のいずれかをクリックして、目的の音符をクリックします。調号に応じて、必要な箇所にシャープ、フラット、ナチュラルが表示されます。
- 音符を半音単位で上昇/下降させたい場合は、〔半音上昇〕ツール
 あるいは〔半音下降〕ツール
あるいは〔半音下降〕ツール  をダブルクリックして、音符をクリックしてください。クリックされた音符は半音単位で上昇/下降します。調号に合わせて自動的に臨時記号が表示されます。
をダブルクリックして、音符をクリックしてください。クリックされた音符は半音単位で上昇/下降します。調号に合わせて自動的に臨時記号が表示されます。
- 音符から臨時記号を取り除きたい場合は、〔消しゴム〕ツール
 をクリックして、その臨時記号をクリックしてください。
をクリックして、その臨時記号をクリックしてください。
- 親切臨時記号を非表示にしたい場合は、option+クリックでその音符を選択し、command-Shift+“-”キーを押します。もともと臨時記号が表示されていない音符でこれを実行すると、親切臨時記号が表示されます。臨時記号に括弧を付けたい場合は、“P”のキーを押してください。
- 次の音符とタイでつなぎたい場合は、〔タイ〕ツール
 をダブルクリックして、その音符をクリックしてください。和音のすべての音符にタイをつけたい場合は、符頭以外の部分をクリックしてください。もう一度クリックすると、タイは解除されます。
をダブルクリックして、その音符をクリックしてください。和音のすべての音符にタイをつけたい場合は、符頭以外の部分をクリックしてください。もう一度クリックすると、タイは解除されます。
- 音符に付点を付けたい場合は、〔付点〕ツール
 をダブルクリックして、その音符をクリックしてください。もう一度クリックすると、さらに付点が追加されます(付点は10個まで追加できます)。付点を消去するには、〔消しゴム〕ツール
をダブルクリックして、その音符をクリックしてください。もう一度クリックすると、さらに付点が追加されます(付点は10個まで追加できます)。付点を消去するには、〔消しゴム〕ツール  消したい付点をクリックしてください。すべての付点が消去されます。
消したい付点をクリックしてください。すべての付点が消去されます。
- 音符を装飾音符に変更するには、〔装飾音符〕ツール
 をダブルクリックして、その音符をクリックしてください。もう一度クリックすると、通常の音符に戻ります。その装飾音符が選択されている時にCommand+“G”キーを押すと、押すたびに装飾音符と通常の音符が切り替わります。
をダブルクリックして、その音符をクリックしてください。もう一度クリックすると、通常の音符に戻ります。その装飾音符が選択されている時にCommand+“G”キーを押すと、押すたびに装飾音符と通常の音符が切り替わります。
- 連桁を連結あるいは切り離したい場合は、option+クリックでその音符を選択し、“/”キーを押してください。連桁が連結されていない場合は、キーを押すと連結されます。連桁がすでに連結されている場合は、キーを押すと連桁は切り離されます(もし他の連桁ともつながっていない場合は、その音符は孤立した旗の表記となります)。
- 連桁の角度を水平にしたい場合は、option+クリックでその音符を選択し、option+“/”キーを押してください。その連桁が傾いている場合は、水平になります。もし、すでに水平になっている場合は、その連桁の初期設定の状態に戻ります。
- 連符を入力するには、〔連符〕ツール
 をクリックし、入力したい連符の音価のアイコンをクリックして、五線上をクリックしてください。複雑な連符を作成する場合は、音符をShift+クリックして、〔ステップ入力連符定義ダイアログボックス〕を表示してください。
をクリックし、入力したい連符の音価のアイコンをクリックして、五線上をクリックしてください。複雑な連符を作成する場合は、音符をShift+クリックして、〔ステップ入力連符定義ダイアログボックス〕を表示してください。
コンピュータのキーボードを使って楽譜を入力するには(ステップ入力)
コンピュータのキーボードとステップ入力カーソルを使った音符入力の場合、マウスを使った入力以上の機能を利用できます。ステップ入力カーソルは、ワープロのカーソルに似た働きをします。コンピュータのキーボードでステップ入力で入力する際、カーソルを利用して次の音符のピッチ(音高)、音価などを指定することができます。
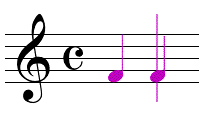
また、修飾キーと組み合わせたキー操作により、直前に入力した音符を編集することもできます。このセクションでは、ステップ入力カーソルを使って次の音符を指定する方法を最初に解説します。次に、直前に入力した音符を編集する方法を解説します。以下の説明は、通常の五線譜に入力する方法を示しています。
- 〔ステップ入力〕ツール
 をクリックします。〔ステップ入力〕パレットが表示されます(パレットが表示されない場合は、〔ウィンドウ〕メニューの〔ステップ入力パレット〕と〔ステップ入力休符パレット〕を選択してください)。
をクリックします。〔ステップ入力〕パレットが表示されます(パレットが表示されない場合は、〔ウィンドウ〕メニューの〔ステップ入力パレット〕と〔ステップ入力休符パレット〕を選択してください)。
パレットの移動やサイズ変更に関する詳細は、ステップ入力パレットの項を参照してください。ステップ入力カーソルで入力する場合、必ずしも〔ステップ入力〕パレットを表示する必要はありませんが、割り当てられているショートカットキーを覚えるまでの最初のうちは、パレットを表示した方が楽に作業できます。
- 〔ステップ入力〕メニューから〔ステップ入力オプション〕を選択してください。 〔ステップ入力カーソルを使用〕にチェックが付いているか確認して、〔OK〕をクリックします。この項目にチェックを付けておくと、上の図のように譜面に縦線と音符が表示されます。この音符は、〔ステップ入力〕パレットで選択されている音価の音符です。音符を入力する前に、カーソルに臨時記号、タイ、付点、連符を表示することもできます。カーソルが表示されていない場合は、〔ステップ入力〕パレットで音価ツールをどれか1つ選択してください。
- 次に入力する音符の音価を指定するには、〔ステップ入力〕パレットで音価ツールをクリックするか、目的の音価に対応する数字(1〜8)をテンキーで入力します。すると、指定した音価のカーソルに変わります。各音価に対応する数字キーについては、上のマウスを使って楽譜を入力するにはの項にあるテンキー図か、クイックリファレンスカードの図をご覧ください。
-
- 音符を入力する前にピッチ(音高)を指定するには、カーソルが目的のピッチになるまで、コンピュータのキーボードの上下の矢印キーを押します。下の矢印キーを押すと音程が上下します。 Shiftキー押しながら↑キーを押すとカーソルが1オクターブ上がり、Shiftキーを押しながら↓キーを押すと1オクターブ下がります。
- 次に入力する音符の他の属性を指定するには、〔ステップ入力〕パレットで1 つまたは複数のツールを選択します。例えば付点とシャープを指定する場合には、〔付点〕ツール
 と〔シャープ〕ツール
と〔シャープ〕ツール  をクリックするか、これらのツールに対応するショートカットキーを押して、各ツールを選択します。〔ステップ入力〕パレットでツールを選択すると、次に入力する音符の属性を PrintMusicに知らせたことになります。マウスカーソルにも、この情報が表示されます。
をクリックするか、これらのツールに対応するショートカットキーを押して、各ツールを選択します。〔ステップ入力〕パレットでツールを選択すると、次に入力する音符の属性を PrintMusicに知らせたことになります。マウスカーソルにも、この情報が表示されます。
- Returnキーを押すと、音符が入力されます。指定した音符が五線に表示され、カーソルが右に移動します。音符を入力すると同時に、その音符が選択された状態になるので、修飾キーと組み合わせたキー操作を使って編集することができます(その方法は後述します)。このとき、〔ステップ入力〕パレットでは前のツールが選択されたままになっています。したがって、Returnキーを繰り返し押せば、同じ音符を入力することができます。〔ステップ入力〕パレットのツールを1つだけ選択して(音価ツールなど)他の選択を解除するには、残したいツールをダブルクリックするか、対応するショートカットキーを2回押します。例えば、次に入力する音符として4分音符ツール
 だけを選択するには、テンキーの5を2回押します。
だけを選択するには、テンキーの5を2回押します。
- 指定した音価の休符を入力するには、0(ゼロ)キー(またはTabキー)を押します。
- 音名に対応する文字キー(A〜G)を押すと、そのピッチの音符が五線に表示されます。このとき、事前に指定した音価が使われます(〔ステップ入力〕パレットで他に指定した属性があれば、それも表示されます)。入力後カーソルが右に移動します。
-
- 前に入力した音符に別の音符を追加するには、通常のキーボードで音程を入力します(1〜8キーかCommand+Shift+9キーを押す)。例えば、直前に入力した音符の3度上に追加するには、3キーを押します。同様に、5度上は5キーを押します。追加した音符が自動的に選択されるので、3和音を入力するには、最初の3度で3キーを入力し、次の3度として再度3キーを入力します。直前に入力した音符より下の音程に追加するには、Shiftキーを押しながら音程(1〜9キー)を入力します。
また、Shiftキーを押しながら音名に対応する文字キーを押すと、直前に入力した音符に別の音符が追加されます。直前に入力した音符より5度以上高い音符を追加するには、Shiftキーを押しながら↑キーを押し、音名に対応する文字キーを押します。直前に入力した音符より5度以上低い音符を追加するには、Shiftキーを押しながら↓キーを押し、音名に対応する文字キーを押します。音符を追加するとカーソルが移動して、次の音符にも同じ属性を適用できることに注意してください。Shiftキーを押しながら上下の矢印キーを押すと、次に入力する音符のオクターブが上下します。
注: このほか下記のショートカットキーも、選択した任意の音符に適用されます(音符を入力すると同時に、その音符が選択された状態になります)
- 音符か休符を入力した後でoptionキーを押しながら数字キー(1〜8)を押すと、その音符/休符の音価を変更できます(64分音符〜倍全音符、64分休符〜倍全休符)
- 音符を入力した後、修飾キーを使った他のショートカットキーにより付点、タイ、臨時記号を追加することができます。また、装飾音符への変更、符尾の向きの反転、連桁の切り離し/追加も行えます。修飾キーを伴うキー操作を表示するには、〔ステップ入力〕メニューの〔ステップ入力編集コマンド〕から〔装飾入力〕を選択してください。
- 直前に入力した音符を五線上で上下に動かすには、optionキーを押しながら上下の矢印キーを押します。option+Shiftキーを押しながら上下の矢印キーを押すと、音符が1オクターブ上下します。
- 音符を入力した後で上下の矢印キーを押すと、カーソルのピッチが変わります。その状態でcommandキーを押しながらEnterキーを押すと、直前に入力した音符に別の音符が追加されます。
- 音符を入力した後で9キーを押すと、連符の最初の音符に変わります。
- Optionキーを押しながら9 キーを押すと、〔ステップ入力連符定義〕ダイアログボックスが開き、複雑な連符を指定することができます。ステップ入力連符定義ダイアログボックスの項を参照 してください。
- 選択対象を音符単位で前後に移動させるには、左右の矢印キーを押します。選択対象を小節単位で前後に移動させるには、Commandキーを押しながら左右の矢印キーを押します。
- 選択されている音符のところでステップ入力カーソルを表示するには、Enterキーを押します。
- 和音の中にある選択対象を上下に移動するか、上下の五線に移動するには、Commandキーを押しながら上下の矢印キーを押します。
- 既存の音符のピッチのみを変更するには、〔ピッチ変更〕ツール
 をクリックし、カーソル位置を音符に合わせてA〜GのキーまたはMIDIキーボードで入力します。既存の音符の音価は変更せずに、ピッチのみを順番に変更していきます。
をクリックし、カーソル位置を音符に合わせてA〜GのキーまたはMIDIキーボードで入力します。既存の音符の音価は変更せずに、ピッチのみを順番に変更していきます。
 、〔フラット〕ツール
、〔フラット〕ツール  をダブルクリックして、音符をクリックしてください。クリックされた音符は半音単位で上昇/下降します。調号に合わせて自動的に臨時記号が表示されます。
をダブルクリックして、音符をクリックしてください。クリックされた音符は半音単位で上昇/下降します。調号に合わせて自動的に臨時記号が表示されます。
 をダブルクリックして、その音符をクリックしてください。もう一度クリックすると、通常の音符に戻ります。その装飾音符が選択されている時にCommand+“G”キーを押すと、押すたびに装飾音符と通常の音符が切り替わります。
をダブルクリックして、その音符をクリックしてください。もう一度クリックすると、通常の音符に戻ります。その装飾音符が選択されている時にCommand+“G”キーを押すと、押すたびに装飾音符と通常の音符が切り替わります。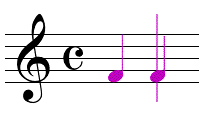
 だけを選択するには、テンキーの5を2回押します。
だけを選択するには、テンキーの5を2回押します。