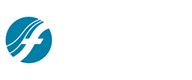

【このウィンドウを表示するには】
テキスト編集ウィンドウの使い方について説明します。
このウィンドウを表示する方法は2通りあります。テキストブロックを1つずつ編集するときと、複数のテキストブロックを一度に変更するときで、ウィンドウを表示する方法が異なります。
- ファイル中のすべてのテキストブロック(楽譜上に配置されたテキストブロックや、五線名、グループ名)を編集するには、テキスト・ツール
 を選択します。メニューバーに〔文字〕メニューが表示されます。〔文字〕メニューから〔テキスト編集〕を選択します。
を選択します。メニューバーに〔文字〕メニューが表示されます。〔文字〕メニューから〔テキスト編集〕を選択します。 - 単一のテキストブロックを編集する場合は、テキスト・ツール
 を選択して、テキストブロックのハンドル楽譜上で選択可能な項目に表示される、小さな四角形です。ハンドルを使って楽譜要素の選択、編集、調整ができます。をクリックします。〔文字〕メニューから〔テキスト編集〕を選択します。
を選択して、テキストブロックのハンドル楽譜上で選択可能な項目に表示される、小さな四角形です。ハンドルを使って楽譜要素の選択、編集、調整ができます。をクリックします。〔文字〕メニューから〔テキスト編集〕を選択します。
歌詞ウィンドウを使って歌詞を編集することもできます。歌詞ウィンドウをご参照ください。
【機能について】
〔テキスト編集〕ウィンドウには、楽譜の画面表示および印刷時と同じフォントやスタイルでテキストが表示されます。一部のテキストの周りに表示されている四角い枠は、日付、作曲者などの特別なテキスト項目を挿入するコマンドが使われていることを示しています(詳しくは文字 / 挿入をご参照ください)。〔テキスト編集〕ウィンドウが表示されているときには、〔編集〕メニューと〔文字〕メニューが有効になり、テキストのコピー、ペースト、フォントやスタイルの変更、その他文字編集関連の機能を使用することができます。ただし、〔テキスト編集〕ウィンドウが表示されている場合、テキストはつねに表示エリア内に左揃えで表示されますので、〔文字〕メニューの〔文字揃え〕サブメニューは使用することができません。テキストの文字揃えを変更する場合は、テキストブロックとして配置してから画面上で編集するか、あるいは位置調整関連のダイアログボックス(〔正式五線名の位置調整〕〔省略五線名の位置調整〕〔正式グループ名の位置調整〕〔省略グループ名の位置調整〕の各ダイアログボックス)で五線名やグループ名の文字揃えを変更してください。詳しくは、文字メニューと編集メニューをご参照ください。
- 編集:[編集中の項目のタイプ]・ID[ID番号] 現在編集中のテキストブロックについての情報がここに表示されます。〔編集〕の横には、正式あるいは省略五線名か、同じくグループ名か、普通のテキストブロックであるか、などの情報が表示されます。さらにその右側には、そのテキストブロックのID番号も自動的に表示されます。
なお、テキストブロックを選択しない状態で〔テキスト編集〕を選択すると、ファイル内のテキストブロックのID番号を1つ1つ順に表示するための矢印が表示されますので、この矢印をクリックして、編集したいテキストブロックを選択してください。
- OK・キャンセル 〔OK〕をクリックすると、設定内容が確定します。〔キャンセル〕をクリックすると、設定を変更せずにダイアログボックスを閉じます。
関連トピック:

