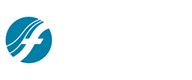
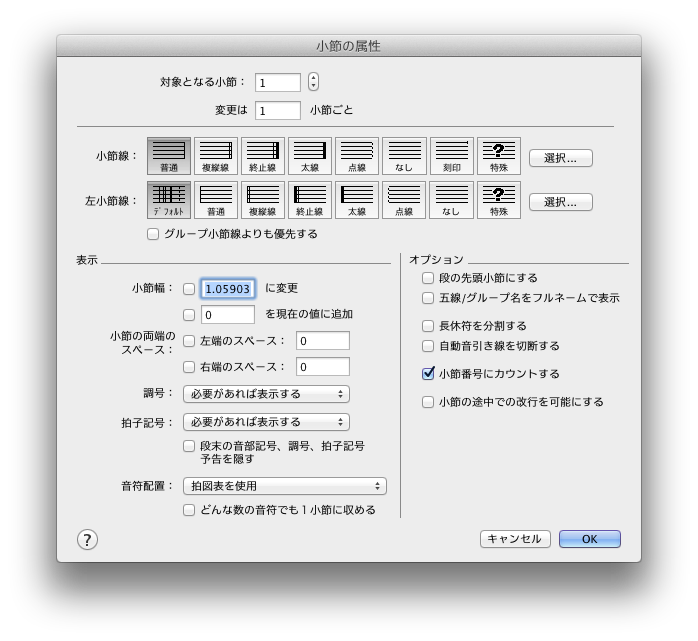
【このダイアログボックスを表示するには】
小節ツール![]() をクリックして、編集する小節をダブルクリックします。一部の属性は、ダブルクリック時に複数の小節が選択されている必要があります。
をクリックして、編集する小節をダブルクリックします。一部の属性は、ダブルクリック時に複数の小節が選択されている必要があります。
【機能について】
Finaleでは各小節ごとに、小節線の種類、小節の幅、調号や拍子を表示させるか…等の様々な属性を設定することができます。このダイアログボックスでは選択した小節のこれらの属性を設定できます。(小節の幅や、位置などの)属性を設定すると〔選択〕ツールでそれを他の小節にもコピーできます。
楽譜上の音符の位置を調整するのにスペーシングコマンドを使用している場合は、あまり使用する機会もないかと思いますが、〔音符配置〕オプションを使うと、選択されている小節内の音符がどのように配置されるべきかを指定することもできます。
- 対象となる小節_から 編集する小節の番号を入力するか、矢印をクリックすると別の小節を選択できます。小節を1つだけ選択している場合、ここでは単一の小節のみ編集できます。あるいは、ファイルに付箋ページ上(ページ表示)または小節上(スクロール表示)の特定位置を付箋として設定すると、保存して呼び出すことができます。が定義されている場合には、このテキストボックス内を右クリックまたはCONTROL+クリックして選択することもできます(表示 / 付箋サブメニューを参照してください)。
- 変更は_小節ごと このオプションは複数の小節が選択されている場合にのみ有効です。数値を入力して、変更を加えたい小節の頻度を指定します。例えば「8」を入力すると、選択された範囲内の最初の小節から数えて8小節目(以降8小節ごと)の小節に、ここで設定した変更が適用されます。
- 小節線・左小節線:普通・複縦線・終止線・太線・点線・なし・刻印・特殊:選択 小節の右または左に表示する小節線を、小節線アイコンをクリックして選択します(Finaleでは、左小節線とは段頭の小節線を指します。したがって、段の先頭小節のみ左小節線を付けることができます)。また、小節線アイコンをダブルクリックすると、選択した後に自動的にダイアログボックスを出ることができます。小節線スタイルを変更すると、それに合わせて表示オプションも更新されます。〔点線〕、〔なし〕、〔刻印〕、または〔特殊〕を選択すると、〔長休符を分割〕と〔グループ小節線よりも優先〕のオプションは選択解除されます。〔複縦線〕、〔太線〕、もしくは〔終止線〕を選択すると、Finaleは自動的に〔長休符の分割〕と〔グループ小節線よりも優先〕を選択します。特殊な図形を小節線に使うには、〔特殊〕を選択してください。使用する図形を選択するには、〔選択〕をクリックしてください。
- グループ小節線よりも優先 このオプションを選択すると、このダイアログボックスで選択した小節線の設定が、〔グループ属性〕ダイアログボックスで設定した小節線の設定よりも優先されてすべての五線で適用されます。詳しくはグループ属性ダイアログボックスをご参照ください。
- 小節幅:___に変更 選択した範囲内のすべての小節の幅を変更する場合は、このチェックボックスが選択されていることを確認して、テキストボックス内に新たな幅の数値を入力してください。テキストボックス内の数値は小節の左の小節線から右の小節線の間の幅を表しています。楽譜上で小節線のハンドルをドラッグして小節幅を変えると、Finaleは自動的に正しい数値をこのテキストボックスに入力します。
- 小節幅:___を現在の値に追加 選択した範囲内のすべての小節に特定の幅を追加するには、このテキストボックスで指定します。
- 小節の左端のスペース・小節の右端のスペース 〔小節の左端のスペース〕に数値を入力すると、小節内の先頭の音符までの距離(左の小節線から先頭の音符まで)を指定できます。〔小節の右端のスペース〕に数値を入力すると、小節内の末尾の音符からの距離(末尾の音符から右の小節線まで)を指定できます。
- 調号:必要があれば表示する・つねに表示する・つねに表示しない 通常は〔必要があれば表示する〕を選択します。この場合、小節が段の先頭にあるときや、転調された箇所にあるときにだけ調号が表示されます。このリストポップアップメニューから〔つねに表示する〕を選択した場合、小節が段の先頭や、転調された箇所でなくても調号がこの小節に強制的に表示されます。逆に、〔つねに表示しない〕を選択すると、この小節が段の先頭や転調された箇所にあっても、調号は表示されなくなります。
- 拍子記号:必要があれば表示する・つねに表示する・つねに表示しない 通常は〔必要があれば表示する〕を選択します。この場合、小節が段の先頭にあるときや、拍子が変わったときにだけ拍子記号が表示されます。選択した小節に強制的に拍子記号を表示するには、〔つねに表示する〕を選択してください。〔つねに表示しない〕を選択すると、その小節が新しい段の先頭にあるときや、拍子に変更があっても、拍子記号は表示されません。
- 段末の音部記号、調号、拍子記号の予告を隠す 音部記号、調号、拍子記号の予告を非表示にしたい場合は、このチェックボックスを選択します。ファイル別オプション-音部記号、ファイル別オプション-調号、およびファイル別オプション-拍子記号では、五線の末尾にある予告の記号を「~の予告」と呼びます。
- 音符配置:拍子記号に従う・手動(ドラッグ)・拍図表を使用 このオプションは、編集している小節内の音符の配置方法を指定します。空の小節のデフォルトとして〔拍子記号に従う〕が設定されており、音符は小節内に均等に間隔を空けて並べられます。この〔音価比率によるスペーシング〕では、全音符は4分音符4つ分と同じ幅を割り当てられます。ただし、楽譜浄書の世界では、見栄えを良くするために必要最低限のスペースしか使わない〔音符単位によるスペーシング〕を適用するのが一般的です。1つ1つ、音符を手動で動かす場合は〔手動(ドラッグ)〕を選択してください。〔手動(ドラッグ)〕を選択すると、その小節内の音符はすべて左端に重なるので、〔高速ステップ入力〕ツールでその小節をクリックし、音符を1つ1つドラッグして配置していきます。〔拍図表を使用〕は〔拍子記号に従う〕と同じ様に機能します。しかし、楽譜上に戻ると、違いが分かります。〔小節〕ツールを選択すると、この方法で位置を設定されたすべての小節線に2つのハンドルが表示されます(スペーシングコマンドを適用した小節にも2つのハンドルが表示されます。スペーシングコマンドは選択した小節に対し、〔拍図表を使用〕を自動的に適用するからです)。2つの小節ハンドルの内、下の方をクリックすると拍図表が小節の上に表示され、2つのハンドルが縦に並んだ形で表示されます。上の列は音価比率によるスペーシングに基づいた(全音符が4分音符4つ分のスペースになる)拍の位置を表します。下のハンドルをドラッグすると、すべての五線で拍の位置を変えることができます。
- どんな数の音符でも1小節に収める 編集している小節に、拍子記号で定められている拍よりも多い、もしくは少ない数の音符を挿入したい場合は、このオプションを選択します。このオプションを選択すると、Finaleは音符の多い少ないに関わらず、音符を均等にスペーシングして配置します。カデンツァのように、拍子記号の指定よりはるかに音符の数が多い場合に、このオプションを使います。このオプションを使用する場合は、〔音符配置〕ポップアップメニューで〔手動(ドラッグ)〕が選択されていないことを確認してください。
- 段の先頭小節にする 編集している小節が必ず段の先頭(ページ内の新しい段)に表示されるようにするには、このオプションを選択します。ただし、強制的にその小節を先頭に配置するので、他の段のレイアウトに歪みが生じることがあります。またこのオプションが選ばれている時は、ページ表示の時にその小節が必ず先頭に表示されることを示すマーク
 が表示されます。
が表示されます。 - 五線/グループ名をフルネームで表示 このチェックボックスを選択すると、五線名/グループ名が(省略名でなく)フルネームで組段の左に表示されます。特に、1つの楽譜ファイルが複数の楽章で構成されている場合にこのオプションを使用することになります。五線名はスコア・マネージャーで設定します。グループ名は〔グループ属性〕ダイアログボックスで設定します。
- 長休符を分割する このチェックボックスはプロジェクトにパート譜が含まれているときに重要な働きをします。編集中の小節の前後にある小節が空白の場合は、パート譜では長休符(または連結休符)として表示されます。ただし〔長休符を分割する〕が有効になっている小節では、その小節の右の小節線を境に、長休符を2つの長休符に分割します(長休符は拍子、調号、音部記号等が途中で変わる場合は自動的に分割されます)。
- 自動音引き線を切断する このボックスにチェックを付けると、反転表示されている小節の右の小節線以降の音引き線がカットされます。反復記号の1番括弧にかかっている音引き線を消したいとき、このオプションを使うと便利です。
- 小節番号にカウントする 小節または小節範囲をナンバリングの対象から外したい場合は、このボックスのチェックを外してください。すると、選択した小節はスキップされ、次の小節からナンバリングが再開されます。
- 小節の途中での改行を可能にする 小節が長すぎて後半部分を次の段に表示したい時は小節の途中で改行しなければなりません。このオプションを選択すると、楽譜上に戻ると、3つ目のハンドルが小節右の小節線の下に新たに表示されます。このハンドルをクリックすると、小節の上に横長の長方形が表れます。その長方形のどこかをダブルクリックすると、小さな四角いハンドルが表示されます。このハンドルを横にドラッグできます(削除するには、選択してDeleteキーを押します)。このハンドルは改行ポイントを指定します。長方形をダブルクリックする事により、好きなだけ改行ポイントを指定できます。Finaleは、小節のレイアウト時に必要だと判断した場合、そのポイントの内の1箇所を選んで改行します。この方法で改行ポイントを指定した場合、ページ表示時に〔選択〕ツールを使用して強制的に改行を実行できます。〔選択〕ツールをクリックしてから分割したい小節をクリックします。その小節が段の先頭にある場合、上矢印キーを押して、小節の前半部を前の段に移動させます。その小節が段の末尾にある場合、下矢印キーを押して、小節の前半部以外を下の段に移動させます。
- OK・キャンセル 〔OK〕をクリックするとここでの設定が確定され、〔キャンセル〕をクリックすると無効になります。
関連トピック:

