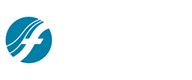
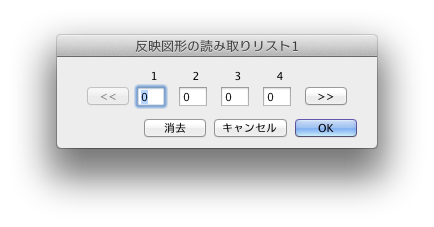
【このダイアログボックスを表示するには】
このダイアログボックスを表示する方法は2通りあります。発想記号を新規作成するときと、作成済みの発想記号を編集するときとでダイアログボックスの表示方法が異なります。
- 発想記号ツール
 を選択して、音符または小節をダブルクリックします。
を選択して、音符または小節をダブルクリックします。 - 選択ボックスから目的の発想記号をクリックして選択し、〔編集〕をクリックします。
- 〔プレイバック〕タブをクリックします。
- 〔MIDI反映図形〕を選択して、〔選択〕をクリックします。
- 反映図形のどれかを選択して〔編集〕をクリックするか、〔作成〕をクリックします。
- 〔MIDI反映図形の定義〕ダイアログボックスが表示されるので、〔リストを使用〕をクリックします。
または
- すでに発想記号が作成されている場合は、ハンドルをダブルクリックして、〔編集〕、〔プレイバック〕タブ、〔MIDI反映図形〕、〔選択〕、〔作成〕、〔リストを使用〕の順にクリックします。
【機能について】
〔MIDI反映図形〕とは、例えばテンポや音量の変化などといった音楽的要素の経時的変化を、プレイバックに反映させるためにFinaleが読み込む図形のことをいいます。反映図形自体の作成は〔図形作成〕ウィンドウでおこないます。
通常Finaleは反映図形を一定の間隔で読み取ります。例えば、ラレンタンドとして反映図形が描かれた場合、Finaleはその図形を8分音符ごとに読み取りますので、8分音符ごとにテンポが落ちていきます。
このように(基本的には8分音符ごとに)毎回おこなわれる図形の読み取りのうちの、特定の回の読み取りだけをプレイバックに反映させたい場合は、〔リストを使用〕ボタンをクリックして、このダイアログボックスで読み取りを反映させる特定の回を指定することができます。それぞれのボックスに1つずつ指定回の数値を入力してください。詳しくはMIDI反映図形の定義ダイアログボックスをご参照ください。
- [テキストボックス] これらのテキストボックスに、どの回に読み取られた図形を実際のプレイバックに反映させるかを指定します。それぞれのボックスに1つずつ、続けて数字を入力してください。例えば、「3」「3」「2」と入力すると、Finaleは、まず最初に読み込んだ図形を反映して次の2回は無視して、その次の図形を反映させ、またその次の2回を無視して、最後の図形を反映させるとその次の図形を無視してリストを終了します。ボックスの左右にある矢印ボタンで、表示されるテキストボックスを左右にスクロールさせることができます。ただし、このリストで指定できるのは、最大6個までです。
- << >> [左右の矢印ボタン] 6つのテキストボックス内をスクロールするために使用します。
- リセット すべてのテキストボックス内の数字を0に戻す場合は、このボタンをクリックしてください。この時点で〔OK〕ボタンをクリックすると、〔リストを使用〕のチェックボックスがチェックされていた場合はそのチェックが外れ、読み込んだ図形を通常通りの頻度(〔時間の比率〕が1:1の場合は、8分音符ごと)でプレイバックへ反映させます。
- OK・キャンセル 〔OK〕をクリックすると、〔MIDI反映図形の定義〕ダイアログボックスへ戻り、〔リストを使用〕のボックスにチェックが入ります。テキストボックスで指定した、図形適用のパターンが、反映図形または割り付けられた音符の長さだけ、延々と繰り返されます(ただし、〔読み取りリストの長さしか効果をかけない〕にチェックが入っている場合、読み取りリストのパターンが一度だけ適用され、残された部分の反映図形は無視されます)。〔キャンセル〕をクリックすると、リストの設定内容をなにも変更せずに〔MIDI反映図形の定義〕ダイアログボックスに戻ります(テキストボックスに何も指定せずに〔OK〕をクリックした場合は、〔リストを使用〕にはチェックが入りません)。
関連トピック:

