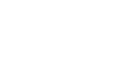
Finale 27より、楽譜をエクスポートする方法としてシェアリング機能が追加されました。SmartMusicというプラットフォームを用いたシェアリングを利用すれば、楽器練習機能が向上し、作成した楽譜のPDFを閲覧、編集、作成できるユーザーを指定することができます。
米国Adobe社によって開発されたAdobe PDF(Portable Document Format)ファイルは、どのプラットフォーム(Macintosh、UNIXまたはWindows)やアプリケーションからでも使用でき、フォントやレイアウト、配置された画像などの情報をファイル自体に持たせることができる、もっとも一般的なファイル形式です。PDFファイルは、無料で配付されているAdobe Acrobat Readerがあれば、誰でも共有したり、中身を見たり、印刷したりすることができます。PDF形式で作成すれば、作成した楽譜をWEB上で配布したり、電子メールで友人に送ったり、レイアウトしたファイルを出版社に納品したり、出力センターにプリントを依頼したりできます。Finaleは、作成した楽譜を簡単にPDFファイルで保存する機能を搭載しています。
FinaleからPDFとしてエクスポートした場合、すべて不透明表示となり、また、RGBカラースペースを使ってエクスポートされます。
FinaleからPDFファイルを作成するには
Finaleで作成したファイル全体だけでなく、特定のページや特定の範囲をPDF形式で保存するのも簡単にできます。ここでは、
- Finaleで楽譜ファイルを開きます。
- 〔ファイル〕メニューの〔エクスポート〕から〔PDF〕を選択します。
- ファイル名と保存先を指定して、〔保存〕をクリックします。画面に表示している文書のPDFファイルが作成されます。例えばパート譜を表示している場合は、そのパート譜のPDFが作成されます。
また、Adobe Acrobat Distillerというプリントドライバや、別のPDFプリンタを使ってPDFファイルを印刷することもできます。手順は次の通りです。
- Finaleで楽譜ファイルを開きます。
- 〔ファイル〕メニューから〔印刷〕を選択します。〔印刷〕ダイアログボックスが表示されます。
- 〔セットアップ〕をクリックします。〔プリンタの設定〕ダイアログボックスが表示されます。
- 〔プリンタ名〕ドロップダウンリストから〔Acrobat Distiller〕、〔Acrobat PDF〕、またはコンピュータにインストールされている別のAdobe PDFプリントドライバを選択します。PDFの作成が終わったら、通常使用するプリンタに戻すようにしてください。
- 〔OK〕をクリックします。楽譜ファイルにパート譜が含まれている場合は、印刷するパート譜を左上の〔スコア譜/パート譜〕チェックボックスで選択します。必要に応じて他の印刷設定を変更します(印刷を参照)。
- 〔OK〕をクリックします。PDFプリンタを使った印刷が開始されます。Acrobat Distillerがバックグラウンドで動作していれば、ただちにAcrobat Distillerが起動します。Distillerが起動すると、〔PDFファイルの保存〕ダイアログボックスが表示されます。
- ファイルに名前を付け、保存場所を指定して(デスクトップに保存すると便利です)、〔保存〕をクリックします。
PDFファイルに関して困った時は
ここでは、Finaleを使用していてよく発生するトラブルを取り上げます。
問題点:Distillerを使って変換していると「ライセンスの制限のため[フォント名]の埋め込みができない」といったメッセージが現れる。
解決策:Acrobat Distillerの最新バージョンにアップデートしてください。
問題点:Distillerドライバの代わりに、PostScriptプリンタのドライバを使用しているが、「Finale Dicterror」というメッセージが表示される。
解決策:一部のドライバでは、Finaleのファイルをプリントするために特別な設定を必要とします。問題を解決するには、まずすべてのアプリケーション(Finaleを含む)を終了して、〔スタート〕メニューから〔設定〕、〔プリンタ〕を選択します。プリンタアイコンを右クリックして、〔プロパティ〕を選択します。〔PostScript〕のタブをクリックし、PostScriptの設定を〔持ち運びに最適化〕に設定します。〔適用〕ボタンをクリックし、〔OK〕をクリックします。〔プリンタ〕ウィンドウを閉じて、もう一度お試しください。まだエラーメッセージが表示される場合、または、プリンタドライバのプロパティに〔PostScript〕タブが見当たらない場合は、次の回答をご参照ください。
問題点:Distillerドライバの代わりに、PostScriptプリンタのドライバを使用しているが、「Finale Dicterror」というメッセージが表示される。〔持ち運びに最適化〕のオプションを選択しても解消されない。
解決策:一部のドライバでは、Finaleのファイルをプリントするために特別な設定を必要としますが、まれに最適化がおこなえないドライバが存在します。この場合は、一度すべてのアプリケーション(Finaleを含む)を終了し、Finale本体が入っているフォルダへ移動し、「Finale.ini」というファイル(拡張子を表示していない場合は、メモ帳のようなアイコンの「Finale」というファイル)をダブルクリックしてください。メモ帳にファイルが開きます。このファイルの最初の部分([Settings]の下)に、以下のテキストを追加してください。
OwnPS=0
ファイルを保存し、メモ帳を終了します。もう一度PDFファイルを作成してみてください。それでもエラーメッセージが表示される場合は、メーカーにお尋ねください。

