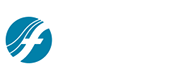
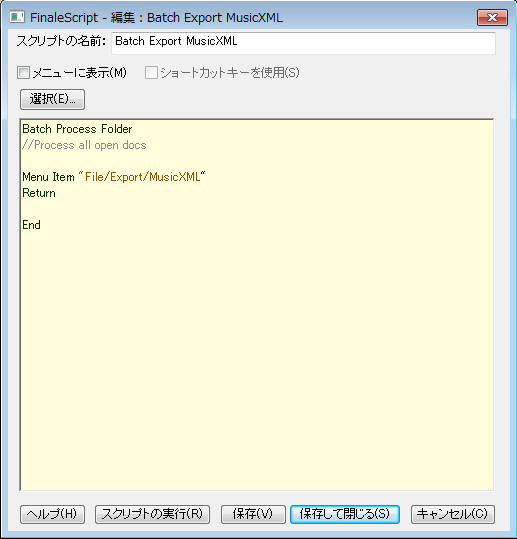
【このダイアログボックスを表示するには】
- 〔プラグイン〕メニューの〔FinaleScript〕から〔FinaleScriptパレット〕を選択します。FinaleScriptパレットが表示されます。
- 次に、〔選択したスクリプトをエディタで開きます〕ボタンをクリックします。
【機能について】
FinaleScriptの使い方にFinaleScriptの詳細な説明があります。
このダイアログボックスでは、〔FinaleScript〕プラグインで使用するスクリプトの作成、編集をおこないます。
- スクリプト名 このテキストボックスにスクリプト名を入力します。スクリプト名を入力すると、〔FinaleScript〕パレットのスクリプトリストに表示されます。
- メニューに表示 このボックスにチェックを付けると、〔プラグイン〕メニューの〔Finale Script〕サブメニューから選択できるようになります。
- ショートカットキーを使用・選択 スクリプトにショートカットキーを割り当てるには、このボックスにチェックを付けます。〔選択〕をクリックすると〔FinaleScript-ショートカット定義〕ダイアログボックスが開き、ショートカットキーを設定できます。
- [FinaleScriptエディタウィンドウ] スクリプトの実行時に適用されるFinaleのコマンドを定義します。
- スクリプトの実行 〔FinaleScriptエディタ〕ダイアログボックスを開いたままスクリプトを実行します。
- 保存して閉じる・キャンセル 〔保存して閉じる〕をクリックすると、スクリプトを保存して〔FinaleScript〕パレットに戻ります。〔キャンセル〕をクリックすると、スクリプトを保存せずに〔FinaleScript〕パレットに戻ります。
〔FinaleScriptエディタ〕ダイアログボックス内で右クリックすると、コンテクストメニューが表示されます。コンテクストメニューに表示される項目はクリックした箇所によって異なります。下の表をご参照ください。
| メニュー項目 | 機能 |
| パスの挿入 | 〔フォルダの参照〕ダイアログボックスを開き、入出力フォルダを指定します(フォルダを選択すると、パス名が自動的に挿入されます)。 |
| コメント表示/非表示 | 選択した行をコメント行に指定または指定解除します。 |
| ヘルプ | Finaleユーザーマニュアルの「FinaleScriptエディタ ダイアログボックス」の説明を表示します。 |
| 該当するキーワードが見つかりません | 選択したコマンドがFinaleScript辞書に入っているかどうかを表します。 |
| 見つかったコマンド | 選択した文字列と類似のキーワードを表示します。 |
スクリプト構文のカラー表示
FinaleScriptの編集ウィンドウには自動カラー表示機能が備わっています。テキストを入力するとFinaleScriptの機能ごとに自動的に色分けされて表示され、入力ミスの発見に役立ちます。関連トピック FinaleScriptの使い方 - FinaleScriptの構造もご参照ください。
- 緑…コマンド
- 紫…属性
- 青…数字
- オレンジ…ストリング(” ”囲み)
- 赤…フォント名( [ ]囲み)
- 薄いグレー…コメント
- 濃いグレー…FinaleScriptに認識されない文字列
ヒント: FinaleScriptの使い方にFinaleScriptの詳細な説明があります。

