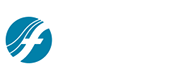
Using the Chord tool.
Like the Lyrics tool, Finale’s Chord tool allows you to type chords directly into your score. Unlike the Lyric tool, however, Chords can be placed over measures with or without any kind of notation in them.
By the end of this lesson, you will know how to:
- Entering chords automatically
- Enter chord symbols by typing them into the score
- Find the suffixes you need
To begin at this point, open
Chord analysis
You can enter chords quickly and easily by analyzing the music you've already entered.
To enter chords using Finale's chord analysis
- First we'll adjust the vertical positioning of the guitar staff to make room for the chord symbols. Choose the Staff tool
 , then click and drag the handle on the Guitar staff down to 1.15" below the left hand piano staff.
, then click and drag the handle on the Guitar staff down to 1.15" below the left hand piano staff. - Select the Chord tool
 .
. - Choose Chord > All Staff Analysis.
- Click the first beat of measure 1 in the Guitar staff. A "G" appears above the staff.
- Click beat 3 of measure 1 in the Guitar staff. A "G/B" appears above the staff.
Sometimes the existing notes are harmonically ambiguous, or otherwise insufficient for Finale to properly analyze them. Fortunately, you can also add them easily by typing them into the score…
Manual chord entry
Use the Chord tool's Manual Input feature to type chord symbols into the score.
To enter chords manually
- Choose Chord > Manual Input.
- Click on beat 1 of measure 2 of the guitar staff. A blinking cursor appears above the staff.
- Type the chord "D" and press SPACEBAR four times. Then type the following chords and chord suffixes.
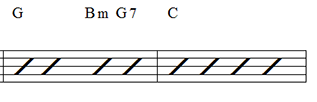
For this example, you would type: G [space] [space] Bm [space] G7 [space] C. Finale converts your text to a chord symbol with the correct fonts. Use SPACEBAR to move from beat to beat (or the TAB key to move to the next measure) and enter the following chords. When an alteration is needed use “b” for a flat and “#” for a sharp.
Selecting a chord suffix
Sometimes you may type a suffix that Finale does not recognize. At this point, Finale asks you if you’d like to add it to the library. However, Finale may already have a suffix that’s similar to the one you want. At any time, type the chord root and :0 and press SPACEBAR to view all the available suffixes.
To select a chord suffix
- Click the 4th beat of measure 4. A blinking cursor appears above the staff. Let's add a D flat diminished 7 chord here.
- Type "Db" and then ":0" (colon zero).
- Type ENTER. The Chord Suffix Selection dialog box appears.
- Scroll down to the desired suffix (slot #91) and double-click it. The suffix
 appears in the score.
appears in the score.
If you know the slot number of the suffix, type it instead of 0 to add the suffix. In this case, you would type "Db:91" ENTER.
- For practice, you are welcome to add the remaining chord symbols as shown below. (Or, open "Tutorial 5b" at the beginning of the next lesson where the chord symbols have been added for you).
- Use the leftmost positioning triangle to drag all chord symbols down closer to the Guitar staff to avoid collision with notes in the Piano staff.
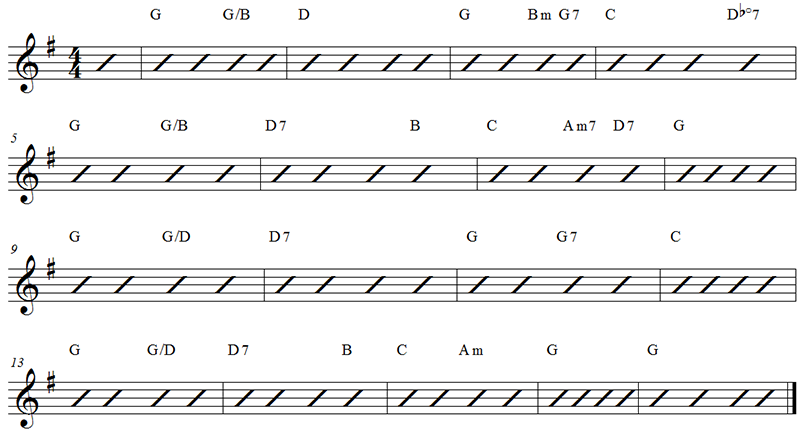
Turn chord playback on or off by choosing Chord > Enable Chord Playback.
 Previous Previous
|
Next 
|

