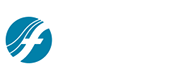
Using the Expression tool to add measure-attached markings.
In Finale, markings that appear as text, such as dynamics and tempo markings, are usually expressions added with the Expression tool.
In this lesson you will learn how to:
- Enter tempo markings
- Entering dynamic markings
- Positioning expressions
To begin at this point, open
Defining and adding a tempo marking
In this score, we need to put a tempo marking "Flowing" above the first measure of the top staff that indicates a tempo of about 80 beats per minute. Finale includes a category of expressions specifically tailored for tempo and metronome markings. We'll add our own custom tempo marking to that category so that it automatically bears the appearance of a standard tempo marking, requiring the least amount of editing. We'll also assign a number of beats per minute to the marking to change the playback tempo of our document.
To add the tempo marking
- Select the Expression tool
 .
. - Double-click the pickup note in the vocal line. The Expression Selection dialog box appears.
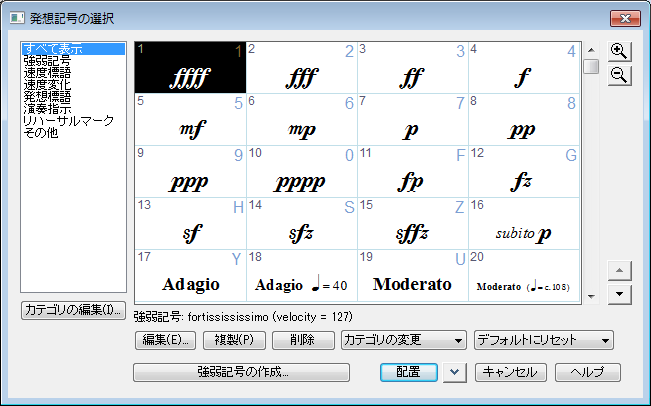
- Click Tempo Marks. At this point, you can select one of the preexisting tempo markings and add it to your score. However, Finale makes it easy to create exactly the marking you want.
- Click Create Tempo Mark.
- Type "Flowingly" in the text box. Now, let’s define the playback effect.
- Click the Playback tab.
- Choose Type > Tempo. "Quarter Note" should appear in the menu to the right.
- Type "80" in theSet to Value box.
- Click OK.
- Click Assign. "Flowingly" appears above the beginning of the top staff.
Of course, tempo markings apply to all staves (because composers generally prefer all instruments play at the same tempo), but it's common practice to place the tempo marking above only the top staff in the conductor's score. Fortunately, the Tempo Marks category is already defined to do just that, as well as place the marking above the staff in each individual part. (We'll talk about parts in Tutorial 7.) Staff assignment of expressions that apply to all score instruments (tempo marks, tempo alterations, and rehearsal marks) are part of the category definition. For more details on expression categories, see Category Designer dialog box.
Adding dynamic markings
Dynamic markings indicate the force/volume of the music to be performed by a single instrumentalist, and are therefore (unlike tempo markings), each independently assigned to a particular staff (although multiple dynamics can be assigned at once). Let's assign a dynamic to three of our instrument staves.
To add dynamic markings
- Double click the pickup note in the vocal line.
- Click Dynamics.
- Select the piano
 marking.
marking. - Click the Assign arrow
 .
. - Select Assign to Staves.
- Select the Voice, Piano (Staff 1), and Guitar staves.
- Click OK. The
 appears beneath the three staves. Notice the marking beneath the vocal staff collides with the lyrics. We'll fix that in the next section.
appears beneath the three staves. Notice the marking beneath the vocal staff collides with the lyrics. We'll fix that in the next section.
Positioning expressions
It is traditional for vocal dynamics to appear above the staff rather than below (so as not to interfere with the lyrics) and you may want the dynamic for the guitar and piano staff to appear under the first full measure. Let's move those now.
To position expressions
- Click the page to remove selection from the expressions you have just added. Then, click the handle by the dynamic on the Voice staff.

Handles
As you add Expression, Articulations and other markings, you will notice handles next to the markings. Handles appear when the entry tool for that marking is activated and can be used to edit and move these markings.
- Drag it above the staff.
- Now move the piano dynamic to the right, under the first measure. (In piano music dynamic markings usually appear between the right and left hand staves).
The dashed blue line tells you which beat the expression is attached to. Be sure the line is anchored at the appropriate beat to ensure proper spacing and updating as you edit your music. You will notice the dashed line adjusts as you move the marking horizontally. To force the attachment indicator line to remain affixed to its beat as you drag, hold down the
ヒント: You can also use the arrow keys on your keyboard to nudge expressions. This can give you much more control to make very subtle adjustments to placement.
Assigning dynamics to several adjacent staves
You can drag-enclose multiple staves to add several expressions at once.
To add multiple expressions
- Drag-select beat 4 of measure 8, all staves.
- Release the mouse and the Expression Selection dialog box opens.
- Select the
 marking.
marking. - Click Assign. Even though you didn’t select Assign to Staves, Finale places the expression on all staves because you selected them before adding the dynamic.
- Drag the top
 marking above the staff, delete the marking below the left hand piano staff, and drag the marking in the clarinet staff to the right until it's beneath the first beat of measure 8.
marking above the staff, delete the marking below the left hand piano staff, and drag the marking in the clarinet staff to the right until it's beneath the first beat of measure 8.
 Previous Previous
|
Next 
|

