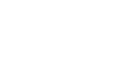
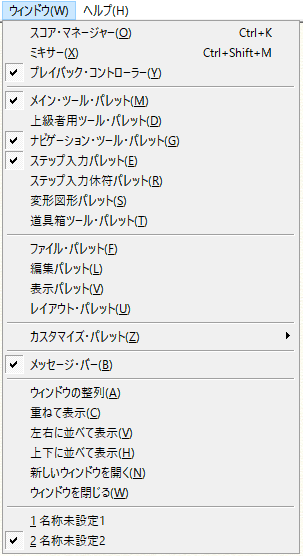
【このメニューを表示するには】
〔ウィンドウ〕メニューはFinaleの常設メニューです。どのツールを選択しても表示されています。
【機能について】
〔ウィンドウ〕メニューでは、複数ウィンドウを開いたり特定のウィンドウを前面に配置(アクティブに)する操作をおこないます。また、〔ウィンドウ〕メニューの〔並べて表示〕や〔重ねて表示〕コマンドを使用すると、複数のウィンドウを開いている場合に、ウィンドウが自動的に整理して配置されます。
- スコア・マネージャーこのコマンドを選択すると〔スコア・マネージャー〕ウィンドウが開き、楽譜で使われている楽器の大部分の属性を設定できます。
- ミキサー このコマンドを選択するとミキサーが開き、マスターコントローラーとパート・コントローラーを使ってプレイバック出力をリアルタイムで調節できます。
- プレイバック・コントローラー このコマンドを選択すると、作成したファイルの演奏をコントロールするプレイバック・コントローラーが表示されます。再度このコマンドを選択すると、チェックマークが消えてプレイバック・コントローラーが非表示になります。
- メイン・ツール・パレット この項目にチェックマークが付いているときは、画面にメイン・ツール・パレットが表示されています。メイン・ツール・パレットはつねに他のすべてのウィンドウよりも前面に表示されますが、
再度このコマンドを選択すると、メイン・ツール・パレットが閉じて、チェックマークが消えます。初期状態では、メイン・ツール・パレットは画面上部に固定されています。このパレットを縦長に固定したり、フローティングパレットにすることもできます。固定されたパレットの端をクリックして画面中央にドラッグすると、フローティングパレットに変わります。パレットをドラッグする間、パレットの形を位置を示すアウトラインが表示されます。パレットが最小化(小さなアイコンとして画面下方に表示)されているときは、そのアイコンをダブルクリックすると元のサイズに戻ります。
- 上級者用ツール・パレット このコマンドを選択すると、上級者用ツール・パレットが表示されます。このパレットには、〔MIDI〕ツール、〔道具箱〕ツール、〔グラフィック〕ツール、〔オシア〕ツール、〔音符移動〕ツールが含まれています。
- ナビゲーション・ツール・パレット このコマンドを選択するとナビゲーション・ツール・パレットが表示されます。このパレットには〔虫めがね〕ツールと〔手のひら〕ツールが含まれています。
- ステップ入力パレット このコマンドにチェックマークが付いているときは、面にステップ入力パレットが表示されています。〔環境設定-パレットと背景〕ダイアログボックスの設定によっては、ステップ入力パレットを表示するには〔ステップ入力〕ツールをクリックする必要があります。
- ステップ入力休符パレット このコマンドにチェックマークが付いているときは、画面にステップ入力休符パレットが表示されています。〔環境設定-パレットと背景〕ダイアログボックスの設定によっては、ステップ入力休符パレットを表示するには〔ステップ入力〕ツールをクリックする必要があります。
- 変形図形パレット このコマンドにチェックマークが付いているときは、画面に変形図形パレットが表示されています。〔環境設定-パレットと背景〕ダイアログボックスの設定によっては、変形図形パレットを表示するには〔変形図形〕ツールをクリックする必要があります。
- 道具箱ツール・パレット このコマンドにチェックマークが付いているときは、画面に道具箱ツールパレットが表示されています。〔環境設定-パレットと背景〕ダイアログボックスの設定によっては、道具箱ツール・パレットを表示するには〔道具箱〕ツールをクリックする必要があります。
- ファイル・パレット このコマンドにチェックマークが付いているときは、画面にファイル・パレットが表示されています。
- 編集パレット このコマンドにチェックマークが付いているときは、画面に編集パレットが表示されています。
- 表示パレット このコマンドにチェックマークが付いているときは、画面に表示パレットが表示されています。
- レイアウト・パレット このコマンドにチェックマークが付いているときは、画面にレイアウト・パレットが表示されています。
- カスタマイズ・パレット このサブメニューを使って、各種パレット上の個々のツールボタンの外観と位置を変更します。カスタマイズ・パレットサブメニューをご参照ください。
- メッセージ・バー このコマンドが選択されているときに各ツールをクリックすると、Finaleアプリケーションウィンドウにある横長のメッセージ・バーに、それぞれのツール名やその使い方を説明したヘルプメッセージやツールの編集に関する情報が表示されます。作業画面のスペースを広くしたい場合は、このコマンドを選択してチェックマークを外してください。メッセージ・バーが非表示になります。再度このコマンドを選択すると、コマンド名にチェックマークが付き、メッセージ・バーが再び表示されます。
- アイコンの整列 楽譜上の任意のウィンドウを(右上の最小化ボタンをクリックして)最小化した場合、Finaleのアプリケーションウィンドウに、最小化したウィンドウのアイコンが表示されます。このコマンドを選択すると、書類アイコンがアプリケーションウィンドウの下部に整列します。
- 重ねて表示 複数のウィンドウが開いているときにこのコマンドを選択すると、左上から右下方向に広げたトランプのカードのように、すべてのウィンドウが少しずつずらして重なりながら表示されます。タイトルバーが重ならないように並べられるので、見えている部分をクリックするだけで別のウィンドウへ簡単に移動することができます。右下のウィンドウがアクティブウィンドウです。
- 上下に並べて表示・左右に並べて表示 複数のウィンドウが開いている時にこのコマンドを選ぶと、すべてのウィンドウが同一の大きさになるよう画面領域が細分され、重ならないよう左右または上下に並べて表示されます。タイトルバーがハイライト表示されているウィンドウがアクティブウィンドウです。
- 新しいウィンドウを開く このコマンドを選択すると、作業中のファイルのアクティブウィンドウを複製し、オリジナルのウィンドウとは独立してスクロール、拡大、表示変更ができます。同一ファイルを表す複数のウィンドウは、〔ウィンドウ〕メニューの一番下に序曲:1、序曲:2、というように「ファイル名:番号」の書式で表示されます。
重複ウィンドウのいずれかの楽譜を編集すると、他のウィンドウも瞬時に同じように編集されます。スコア譜が複数のリンクしたパート譜を有する場合、この機能を使用すると便利です。スコア譜ウィンドウとパート譜ウィンドウを上下に並べて表示すると、奏法の編集状況を確認できます。
- ウィンドウを閉じる このコマンドを選択すると、現在編集中のファイルが閉じます。編集したファイルが未保存の場合には、ウィンドウを閉じる前にそのファイルを保存するかどうかを確認するダイアログボックスが表示されます。
- [ファイル名のリスト] メニューの下部には、現在開いているファイルのウィンドウ名が一覧表示されます。チェックマークが付いているウィンドウがアクティブウィンドウです。別のウィンドウ名を選択すると、そのウィンドウがアクティブになります。
関連トピック:

