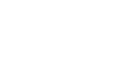
Step 3: Launching and authorizing Finale
To receive all the benefits of being a Finale owner, including customer support, free maintenance updates, and discounts on future upgrades and new products, be sure to complete the Authorization Wizard. To access the Authorization Wizard, click Authorize Now the first time you launch Finale (or, choose Help > Authorize Finale). You have the option to authorize over the Internet, or by phone, fax, or mail. You will be asked to provide the serial number located on the interior of your Finale CD/DVD case. If you are upgrading from an earlier version of Finale, your serial number has not changed, and can be found in the About box of your previous Finale version (under the Help menu).
- Double-click on the Finale icon. It will be on your desktop. When you launch Finale for the first time, you will see the Authorize Finale dialog box. This dialog box continues to appear each time you launch Finale until the product is authorized.
- Click Authorize Now! to start the Finale Authorization Wizard. Follow the simple instructions to authorize your copy of Finale. Or, click Remind Me Later to authorize at a later time. You have 30 days to authorize your copy of Finale. After 30 days, printing and saving are disabled until your copy of Finale is authorized.
If you have Internet access (and are not running firewall, security, or virus software that would block information from being received back at your computer), simply select this option, and the rest is taken care of automatically after filling out the required information.
Otherwise, select one of the other options for phone, FAX, or standard mail, and a window will be displayed containing a User Code. You may print out this page and FAX or mail it to us, or you can call with your serial number and User Code. In either case, we will generate an Authorization Code that you manually type in to complete the process. In each case (including internet), our system automatically sends an e-mail confirmation of the information. If you selected the internet option, but have a firewall that blocked the information from being received, then you can manually type in the Authorization Code information that was sent to you.
Your copy of Finale can be authorized on two computers simultaneously. However, with an Internet connection, authorization can be moved from one computer to another at will. Simply choose Help > Deauthorize Finale to open up a free authorization slot. Your copy of Finale can now be authorized on a different computer. Also, deauthorize prior to making hardware changes to your computer, such as replacing a hard drive. Doing so will ensure a slot is open to authorize after updating your hardware. When you deauthorize, printing and saving are disabled until authorization has been restored.
IMPORTANT! The User Code and Authorization Code are computer-specific and will only work on the given computer installation. Make sure that the Authorization Code is typed in using capital letters, and also verify that the correct serial number has been entered. If you have made a change to the computer (replaced the hard drive or motherboard, or installed a new operating system), and didn’t deauthorize prior to doing so, contact Customer Service directly by phone, FAX, or standard mail with your serial number and the location ID for the specific installation in question, and one of our representatives can clear the previous authorization from your account. If the software is not "reminding" you to authorize when you run the program, then the authorization has been successfully completed.
After Finale is authorized, a dialog box appears asking whether or not you want to submit anonymous usage data to MakeMusic. MakeMusic uses this data to inform the design of new versions of Finale; no personally-identifiable or document information is ever collected.
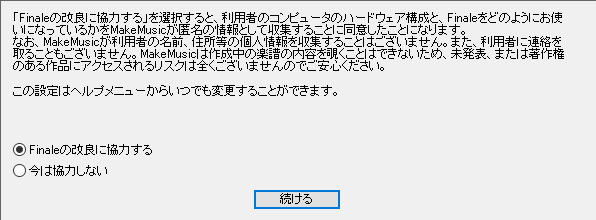
Next, the MIDI Setup dialog box appears. Here, you can choose the devices you want to use for MIDI Input and playback. You’ll learn how to configure MIDI using this dialog box in the next section.
- From here, you can choose how you want to begin a new score, continue working on an existing project, or access reference materials. For example, choose Setup Wizard to begin a new custom document by specifying the title, staves, key signature, time signature, and other attributes for your new score. We’ll explain more about the Setup Wizard in Tutorial 1a.
 Step 2: Setting up your MIDI system Step 2: Setting up your MIDI system
|
Step 4: The MIDI Setup dialog box
|

