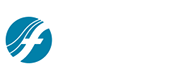
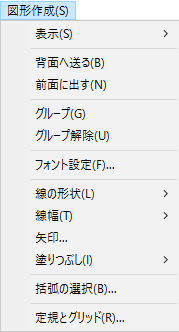
【メニューを表示するには】
発想記号ツール![]() を選択して、音符または小節をダブルクリックします。
を選択して、音符または小節をダブルクリックします。
または
- テキスト・ツール
 を選択して、テキストブロックのハンドルを選択します。
を選択して、テキストブロックのハンドルを選択します。 - 〔文字〕メニューから〔カスタムフレーム〕を選択します。
- 〔図形〕、〔作成〕、〔選択〕、〔作成〕とクリックします。どちらの場合も、〔図形作成〕ウィンドウを開いたとき、このメニューが画面の一番上に表示されます。
【機能について】
〔図形作成〕メニューにはいくつかのメニューが用意され、楽譜上に配置する図形記号をデザインする時にそれらを使用します。例えば、線の太さを指定したり、四角形の中を塗りつぶす濃さの種類を選んだり、実線か点線かの選択などがおこなえます。また、個々に描かれた図形をグループ化したり、配置の前後関係を入れ替える操作をするメニューなども含まれています。
- 表示する項目 このサブメニューから、図形作成時のガイドを表示するかどうかを選択します。表示する項目サブメニューをご参照ください。
- 背面へ送る・前面に出す 互いに重なり合うような図形を描いた場合、このメニューを使ってその前後関係を入れ替えることができます。初めに〔選択〕ツールをクリックし、入れ替えたい図形をクリックします。〔背面へ送る〕を選ぶことにより、選択した図形を他のすべての図形の“後方”へ送り、覆い隠します。〔前面に出す〕を選ぶことにより、目的の図形を他のすべての図形の“前方”に出し、他を覆い隠します。
- グループ・グループ解除 〔選択〕ツールを使い、複数の図形をShift+クリックして選択し、〔グループ〕を選ぶと、複数の図形を1つのグループ化された図形にまとめることができます。グループ化された図形は他の普通の図形のように扱うことができます。図形の塗りや線幅を変えたり、その角にあるハンドルをドラッグしてサイズを変えたり、図形の中心あたりをドラッグして図形を画面上のどこにでも動かせます。さらに、グループ化された図形は他の図形と一緒に新たなグループを作ることもできます。
Finaleはどのように図形がグループ化されたかを覚えているので、グループ解除はその逆の順番におこなわれます。グループ化された図形をクリックで選択し、〔グループ解除〕を選択すると、グループ内の個々の図形にたくさんのハンドルが表示されます(あるいは、グループ化された図形をさらにグループ化していた場合は、元の複数のグループに分割されます)。
- フォント指定 〔テキスト〕ツールで文字を編集または作成している場合、このメニュー項目を選んで〔フォント〕ダイアログボックスを表示させ、そこで選ばれているテキストのフォント、サイズ、スタイルを変えることができます(カーソルがテキスト中で点滅している場合は、これから新たに入力する文字に対して適用されます)。テキストがなにも選ばれていなければ、このメニューを実行し、次に入力するテキストのフォントを決定することができます。
- 線の形状 選択された図形が線(直線、長方形、多角形等)で構成されている場合、このサブメニューからその輪郭の線(または直線)を実線か点線に指定することができます。〔点線〕を選んだ場合、〔点線の設定〕ダイアログボックスが表示され、点の長さや点と点の間隔を指定することができます。図形がなにも選ばれていない場合は、次に作成する直線あるいは図形に対して設定が適用されます。線の形状サブメニューをご参照ください。
- 線幅 選択された図形が線(直線、長方形、多角形等)で構成されている場合、このサブメニューからその輪郭の線(または直線)を実線か点線に指定することができます。〔点線〕を選んだ場合、〔点線の設定〕ダイアログボックスが表示され、点の長さや点と点の間隔を指定することができます。線幅サブメニューをご参照ください。
- 矢印 このメニュー項目を選択すると、〔矢印〕ダイアログボックスが表示され、描かれた線や曲線に矢印を付け加えることができます。
- 塗りつぶし 長方形、楕円形、多角形等の囲み図形を作成する場合、このサブメニューから図形内部の濃淡を選択できます。塗りつぶしサブメニューをご参照ください。
- 括弧の選択 〔図形作成〕ウィンドウの〔括弧〕ツールを使うと、クリックしただけで作成した図形に括弧を付け加えることができます。このコマンドを選択すると〔括弧の選択〕ダイアログボックスが開き、括弧のスタイルを選択できます。
- 定規とグリッド このコマンドを選択すると、〔定規とグリッド〕ダイアログボックスが開き、グリッドや定規、そして〔位置設定〕欄の〔横〕と〔縦〕に適用される計測単位を指定することができます。グリッド表示での〔グリッドポイント間隔〕を指定することもできます。

