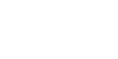
Step 2: Setting up your MIDI system (optional)
MIDI stands for Musical Instrument Digital Interface. It is the language spoken by computers and electronic musical instruments. Finale allows you to use a MIDI device, like a keyboard, to enter music. The equipment required depends on the type of MIDI device you are connecting and the features of your computer:
To playback using a non-General MIDI instrument on your external MIDI keyboard or sound module, see Assigning instruments to MIDI sounds.
- A MIDI device
- Amplifier/speaker or headphones
- A MIDI interface with appropriate USB cable
- MIDI cables
Before you can use your MIDI device with Finale, it needs to be properly set up with your computer. Connect your keyboard, and MIDI interface if you have one, using the manufacturer's instructions. If you are using a dedicated
To test your MIDI setup
Mac's Audio MIDI Setup program allows you to test your MIDI setup and make sure it is working before using it with Finale.
- Launch the Audio MIDI Setup program. You can do a Spotlight Search for this program, or you can find it in your Applications under Utilities.
- To test your connection, you’ll need the MIDI Studio. If you don’t see this dialog box when you launch the Audio MIDI Setup, you can find it by choosing Window > Show MIDI Studio.
- Click the Test Setup button. The icon changes from white to blue.
- Play a couple of notes on your MIDI device. The triangles on your MIDI device’s icon change color and a test tone is heard. If you don’t see and hear these changes, you’ll need to contact your MIDI device’s manufacturer for further troubleshooting steps.
- Now that the keyboard is showing signal quit the Audio MIDI Setup completely.
If you discover that Finale isn’t responding to your MIDI device, recheck these connections and consult you device's manual.
 Step 1: Downloading and installing Finale Step 1: Downloading and installing Finale
|
Step 3: Launching and authorizing Finale
|

