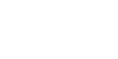
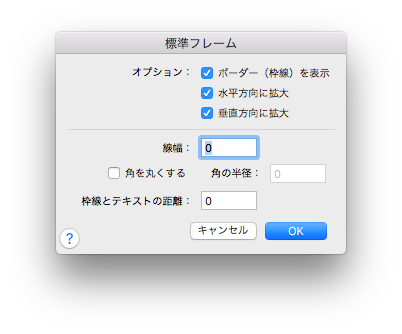
【このダイアログボックスを表示するには】
- テキスト・ツール
 を選択します。メニューバーに〔文字〕メニューが表示されます。
を選択します。メニューバーに〔文字〕メニューが表示されます。 - テキストブロックのハンドルをクリックします。
- 〔文字〕メニューから〔標準フレーム〕を選択します。
【機能について】
このダイアログボックスでは、テキストブロックを囲む枠線の有無、境界線の角の丸み、枠線の線幅などを指定します。また、枠線からのテキストブロックのインデント値も指定できます。ここで設定した内容は、画面上のテキストブロックと印刷時のテキストブロックの両方に適用されます。このダイアログボックスで使用するデフォルトの計測単位を設定するには、
- ボーダー(枠線)を表示 テキストブロックの周囲にボーダー(枠線)を表示するかどうかを指定します。〔ボーダー(枠線)を表示〕を選択すると、このダイアログボックスの〔線幅〕で設定した太さで枠線が表示されます。このオプションを選択しなければ、枠線のないテキストブロックが表示されます。
- 水平方向に拡大・垂直方向に拡大 楽譜上に入力したテキストブロックの編集フレームに文字を流し込んだときの動作を設定します。フレームのサイズを固定した方がよい場合と、テキストに合わせて自動的に拡張させた方がよい場合があります。フレームをテキストに合わせて拡張させる場合は、ドラッグしてフレームを作成するのではなく、楽譜上をダブルクリックしてすぐにテキストの入力を始めてください。作成済みのテキストブロックについては、この〔標準フレーム〕ダイアログボックスを表示して〔水平方向に拡大〕オプションを選択してください。このオプションを選択すると、フレームの端はテキスト入力に合わせて左右に拡張します。左右のどちらに拡張するかは、水平方向の位置合わせの設定によります。Enterキー(改行)を押すと改行されます。この〔フレーム属性〕ダイアログボックスで〔垂直方向に拡大〕オプションが選択されている場合は、テキストの入力に合わせてフレームの端が上下に拡張します。上下のどちらに拡張するかは、垂直方向の位置合わせの設定によります。
ダブルクリックしたあとドラッグしてフレームを作成した場合は、サイズが固定されるので、〔水平方向に拡大〕も〔垂直方向に拡大〕も選択されません。画面上でテキストブロックをドラッグして幅や高さを調節した場合も、これらのオプションの選択は自動的に解除されます。フレームの端にテキストが来たら自動的に表示上の改行(ワードラップ)を行いたい場合は、〔水平方向に拡大〕オプションが選択されていないことを確認してください。
また、フレームの高さを一定に保ちたい場合は、〔垂直方向に拡大〕オプションが選択されていないことを確認してください。なお、画面上での枠線の表示が一本線のフレームは、水平方向または垂直方向に拡張していくように設定されているフレームです。枠線が二重線のフレームは、サイズが固定されています。サイズを変更するには、フレームの端をドラッグしてください。
- 線幅 枠線の線幅を入力します。
- 角を丸くする・角の半径 〔角を丸くする〕を選択すると〔角の半径〕が入力可能になります。枠線の角の半径を入力します。値が大きいほど角が丸くなります。変更結果を画面で確認するには、〔ボーダー(枠線)を表示〕にチェックを付けて、〔線幅〕に値を入力する必要があります。
〔角の半径〕の初期値は0.02778インチです。
- 枠線とテキストの距離 ボーダー(枠線)からテキストまでの距離を入力します。単位は、〔編集〕メニューの〔計測単位〕で選択している計測単位が適用されます。ボーダー(枠線)を表示しない場合にも、この値はつねに適用されます。
- OK・キャンセル 〔キャンセル〕をクリックすると、テキストを流し込むフレームについての設定を変更せずにダイアログボックスを閉じます。〔OK〕をクリックすると、設定内容が確定します。
現在選択している計測単位を一時的に無効にしたい場合は、値に別の計測単位(または計測単位の省略形)を付けて入力してください。
関連トピック:

